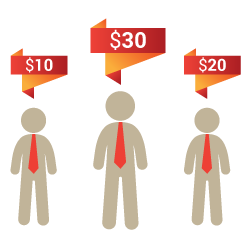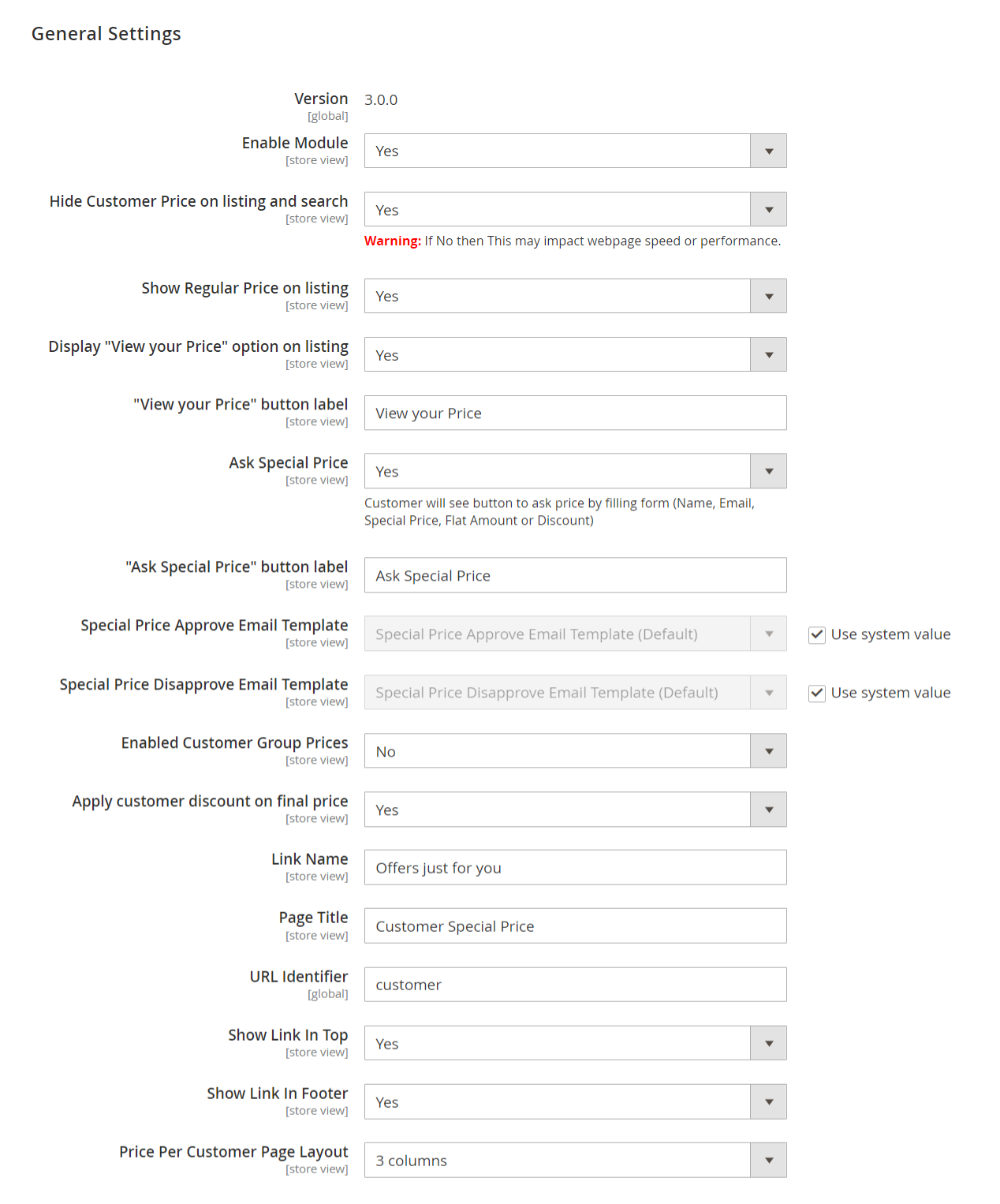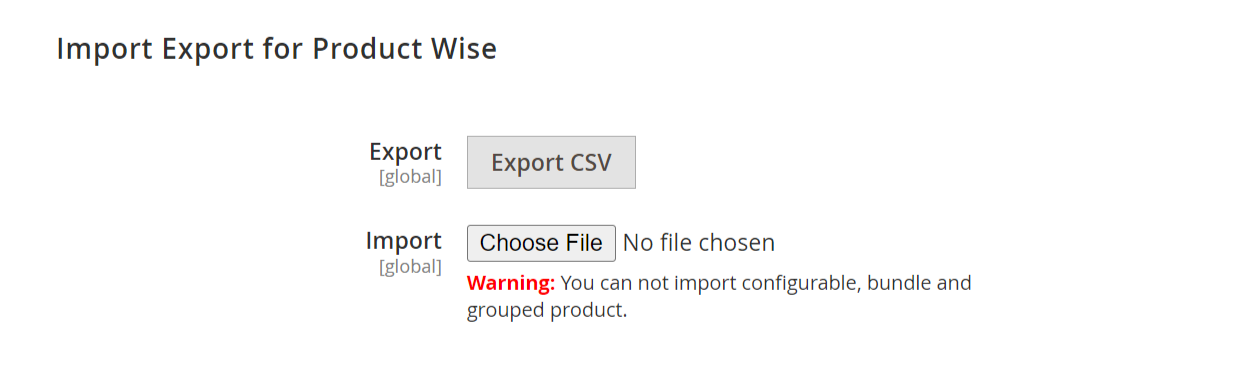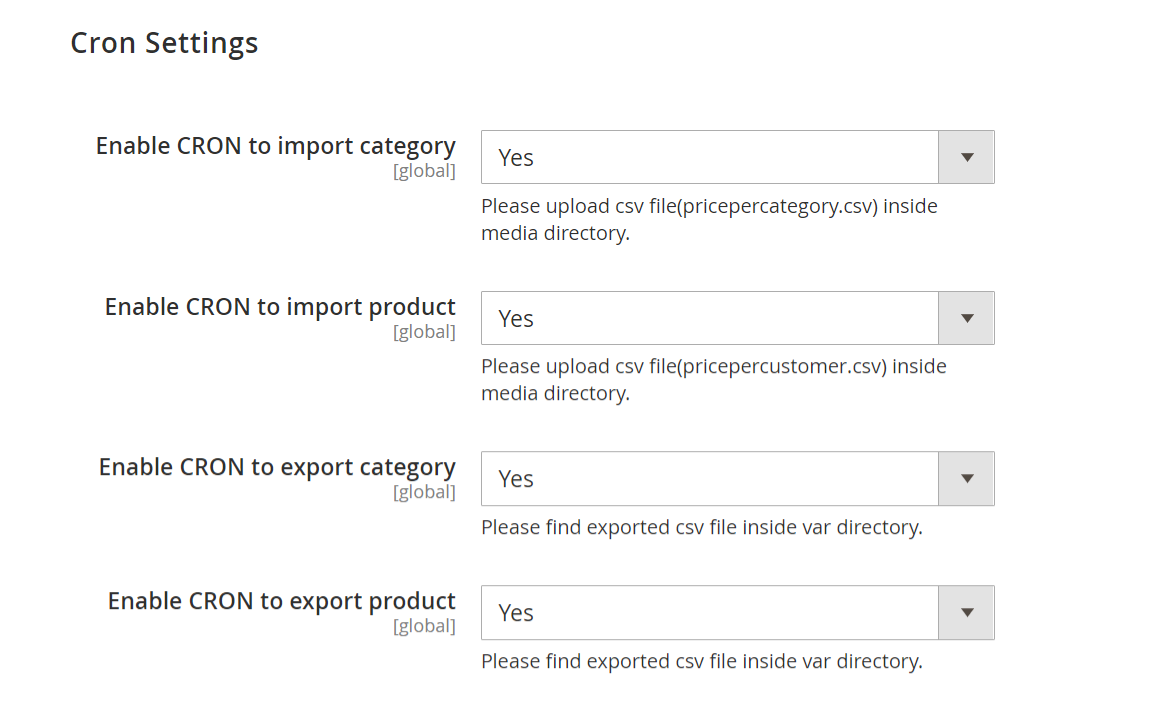Bundle Product Type
Installation
To use this extension, you will require to install MageDelight Base Extension first. If it is not installed then please download it from https://www.magedelight.com/pub/extensions/magedelight-base.zip and unzip the package file into the app/code/Magedelight folder of your Magento 2 installation.
Before installing the extension, please make sure to Backup your web directory and store database
You will require to install MageDelight Base Extension first. If it is not installed then please download it from https://www.magedelight.com/pub/extensions/magedelight-base.zip and unzip the package file into the root folder of your Magento 2 installation.
Root Directory is - "app/code/magedelight/#YourExtensionName#"
- Unzip the extension package file into the root folder of your Magento 2 installation.
- Connect to SSH console of your server:
- Navigate to the root folder of your Magento 2 setup
Run command as per below sequence,
php bin/magento setup:upgrade
php bin/magento setup:di:compile
php bin/magento setup:static-content:deploy
php bin/magento cache:clean
- log out from the backend and log in again
If you are using Magento 2.3 or later then you do not need to activate license. Extension will be activated with silent activation mechanism and does not require activation keys to be entered manually.
Backend Configuration (Admin side)
- Enable Module: Option to disable/enable price per customer extension feature.
- Hide Customer Price on listing and search: Select Yes to hide the special price from the customer on the category listing and search page only.
- Show Regular Price on Listing: Set Yes to display the regular price for the product on the category listing page.
- Display the View your Price option on listing: Set Yes to view the special price for the product on the category listing page.
- View your Price button label: Set a text for the special price that customers can view on the category listing page.
- Ask Special Price: Set Yes to allow a customer to negotiate the regular price by submitting a special price with quantity.
- Ask Special Price button label: Set a text for the Ask Special Price link that customers can view on the category listing page.
- Special Price Approve Email Template: Option to select the customized special price approval email template from the drop-down list or to use the system default template value.
- Special Price Disapprove Email Template: Option to select the customized special price disapproval email template from the drop-down list or to use the system default template value.
- Enabled Customer Group Prices: Option to disable/enable customer group price feature.
- Apply customer discount on final price: Select Yes to apply a final discount on the advanced Price of a product for the particular customer.
- Link Name: This is the title link text to be displayed on the top menu for discounted products per customer. This link can be accessed by logged-in customers only.
- Page Title: This is the offer product page title as well as the page meta title.
- URL Identifier: You can set here SEO friendly URL identifier for the offer page.
- Show Link In Top: Show/Hide offer page link on the top menu.
- Show Link In Footer: Show/Hide the offer page link in the footer.
- Price Per Customer Page Layout: Select the page layout of price per customer page.
Product Wise Import Export
- Export: Export will download all special offer details applied to individual products in a CSV file. CSV file will contain the customer's email address, Product SKU, Product Quantity, Product Price, website ID, and Expiry Date.
Import: With this option, the admin can import special offer data for a particular customer with a CSV file. This makes it easy to manage offers per customer.
Here, the price will be the new price of the product for a particular customer. You can also assign a new price in Percentage (%), which will be the discounted amount from the original price for the respective customer.
Category Wise Import Export
- Export: Export will download all special offer details applied to the category in a CSV file. CSV file will contain the customer's email address, category ID, discount, website, and expiry date.
Import: With this option, the admin can import special offer data for a particular customer with a CSV file. This makes it easy to manage offers on all products of category for individual customers.
- Enable CRON to import category: Select Yes to enable CRON to import category.
- Enable CRON to import product: Select Yes to enable CRON to import product.
- Enable CRON to export category: Select Yes to enable CRON to export category.
- Enable CRON to export product: Select Yes to enable CRON to export product.
Backend Functionality
Price per customer extension will allow to set customer specific price of same product. With two way you can set special price, one is to select customers from edit product and another is to selected products from edit customer.
Set Price Per Customer From Manage Product
On product edit you would be see one new tab with titled “Price Per Customer”. This tab will allow you to choose customers to whom you required to give discounted price. You can define product quantity and price of product per quantity.
Special Price: : If assign a discount with single quantity of product only to particular customer, it would consider it as special price of product to respective customer. For example as shown in below screenshot customer veronica Costello has been given special price of 25$ on product Joust Duffle Bag. But the actual price of product is $35.
Tier Price: If discount is assign with range of quantity that would be the tier price of product to customer. As shown in below screenshot, Veronica Costello have given three different price for different quantity. That is special price of 30$ for quantity1, 25$ for quantity 2, 20% off on quantity 3 of product Driven Backpack.
- Fix Price Or Discounted in Percentage: You can set the discounted price with fix price Or you can also set the price with percentage of original product price. For that you would require to add percentage symbol (%) after the price. As shown in above screenshot.
- Bundle Product Type: You can set fixed and percentage price discount with quantity for associated products of the bundle products. You have to set price for associated products of the bundle.
- Group Product Type: Group product type would not support, special price or tier price. But you can set discounted price to respective associated product to group product type.
Category Per Customer
In Customer tab, go to all customers and select any one customer for whom special price of one or multiple categories needs to be set.
There is Category Per Customer tab, click on the tab and “Add Category” button to add discount on categories. Once you save the category, it will apply discount on all products of the category. Only percentage type is allowed to set the discount on category. Also discount can be removed from category by clicking on “Remove Category” button.
- Set Price Per Customer From Manage Customer
Price per customer can be also managed from edit customer too. While you edit any particular customer, you will see one tab called “Price Per Customer”. With this tab admin can select various products and set special price or tier price for products.
As we have discussed with manage product tab, we can manage Special Price, Tier Price, fix price, Discount in percentage, Bundle product and group product with each product with here too.
Discount on all product: From here you can give fix percentage of discount with all products. If you set this option for any customer, Customer will get particular amount of discount throughout the site for all product. This discount would not be applicable for those products, if price per customer is set on products.
Frontend Functionality
Once the extension id properly configured at backend as above described, your customer can avail special offers you have set for them.
Set Price Per Customer From Manage Customer
Price per customer extension give you option to show a separate page for customer. This page will content list of products on which, the customer have given discount with Price Per Customer options.
Only login customer can access this offer page. The link title and the offer page title can be manage from admin configuration setting. Page URL identifier can also manage from admin configuration for SEO friendly URL. As shown with above screenshot.
- Product price block
Based on price set for product, the price block will be render with two different types.
- Special Price
- Tier Price
API
Please use SWAGGER to get detailed information of parameters.
https://pricepercustomer.m2.demo.magedelight.com/swagger
Get list of customer price: rest/V1/magedelight-customerprice/customerprice/search
Sample Data
Get list of category price: categoryprice/searchSample Data
Save Customer price: customerpriceSample Data
Add multiple records for Customer price: multipleSave
Sample Data
Put Customer price: customerprice/:customerpriceId
Sample Data
Delete Customer price : customerprice/:customerpriceIdSample Data
Save Category price: categorypriceSample Data
Put Category price: categoryprice/:categorypriceId
Sample Data
Put Category price: categoryprice/:categorypriceId
Sample Data
Delete Category price: categoryprice/:categorypriceId
Sample Data
Save Category discount: categorydiscountSample Data
Delete Category discount: categorydiscount/:discountId
Sample Data
- Special Price
Demo
Click here to visit frontend.
Click here to visit backend admin panel.
Sample Data
Sample Product File for import/export format
Sample Category Filefor import/export format
FAQs
Click here to visit FAQs.
Support
Click here to raise a support ticket using your MageDelight account.
Additional Services
Click here to get the customized solution for this extension.
Thank you for choosing MageDelight!