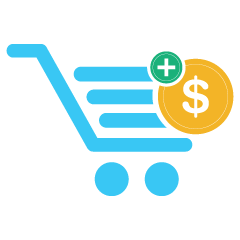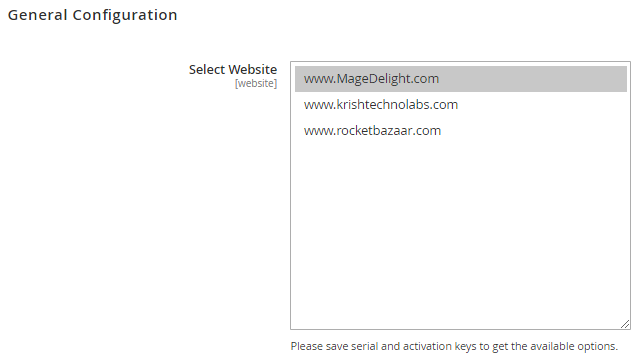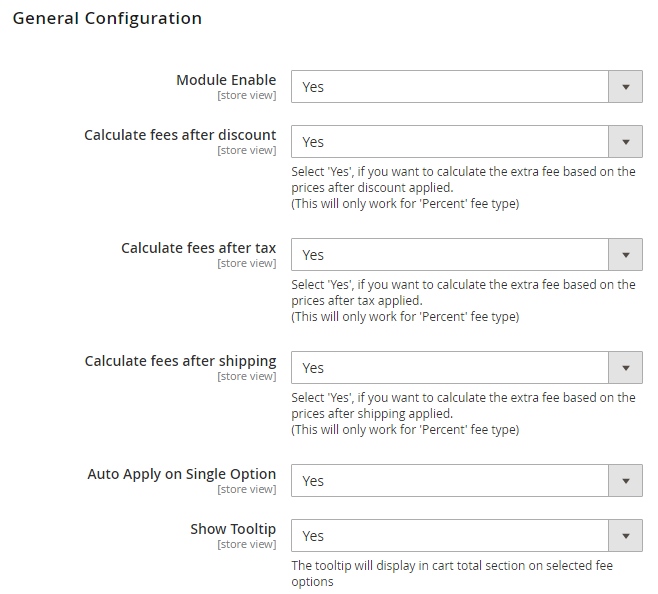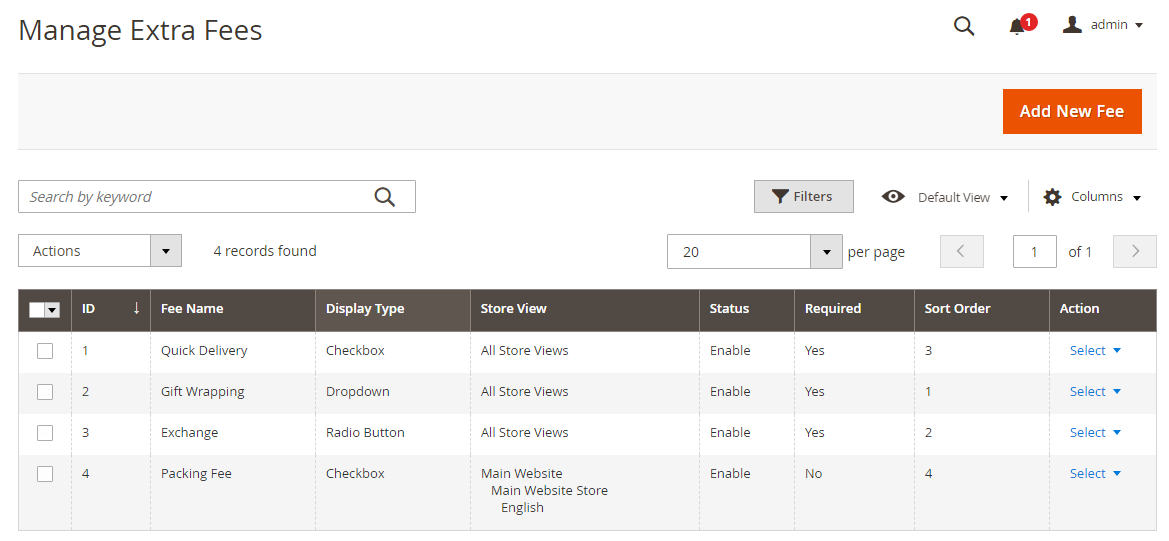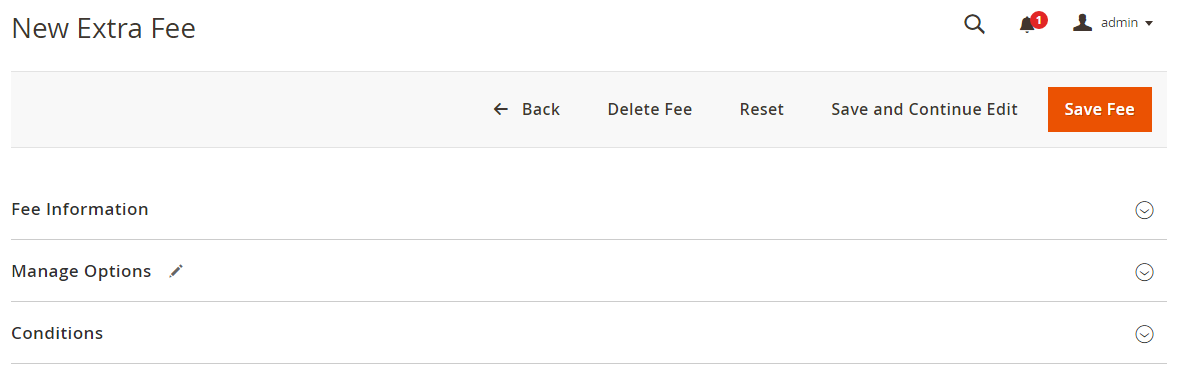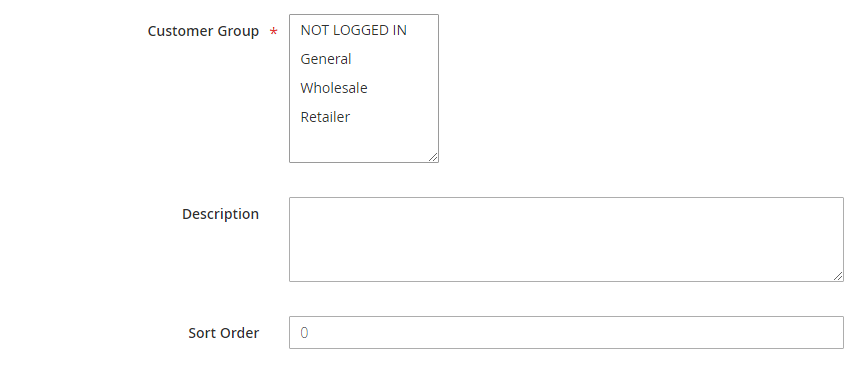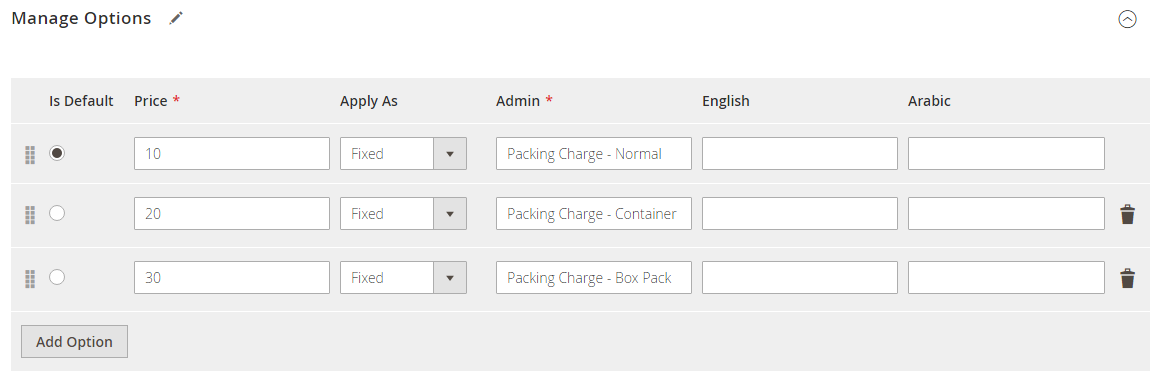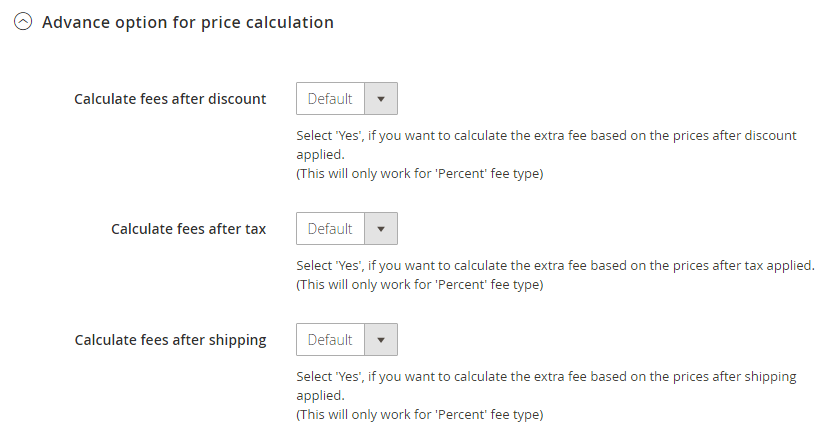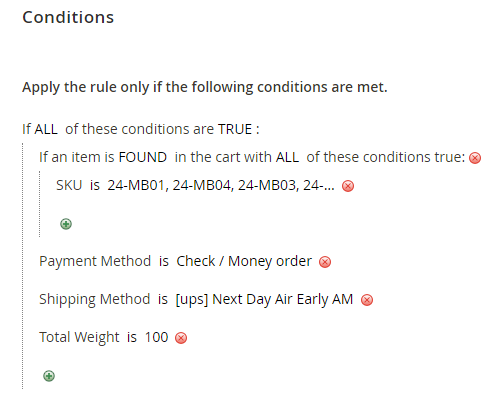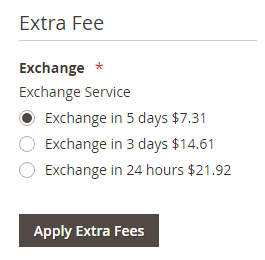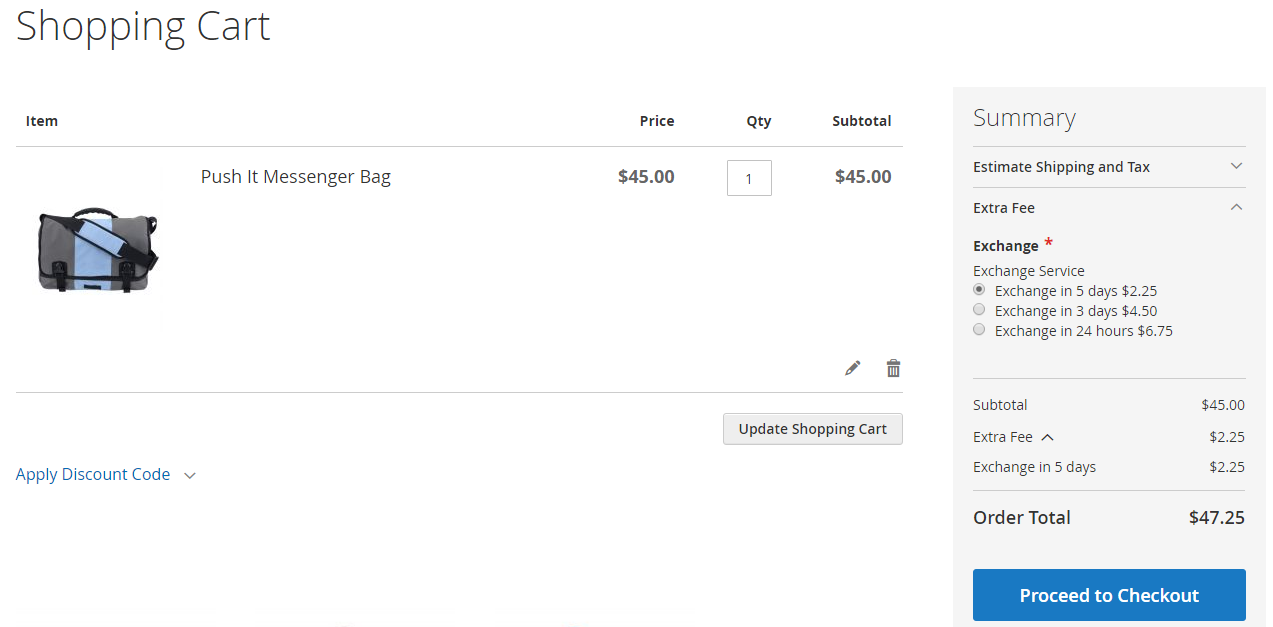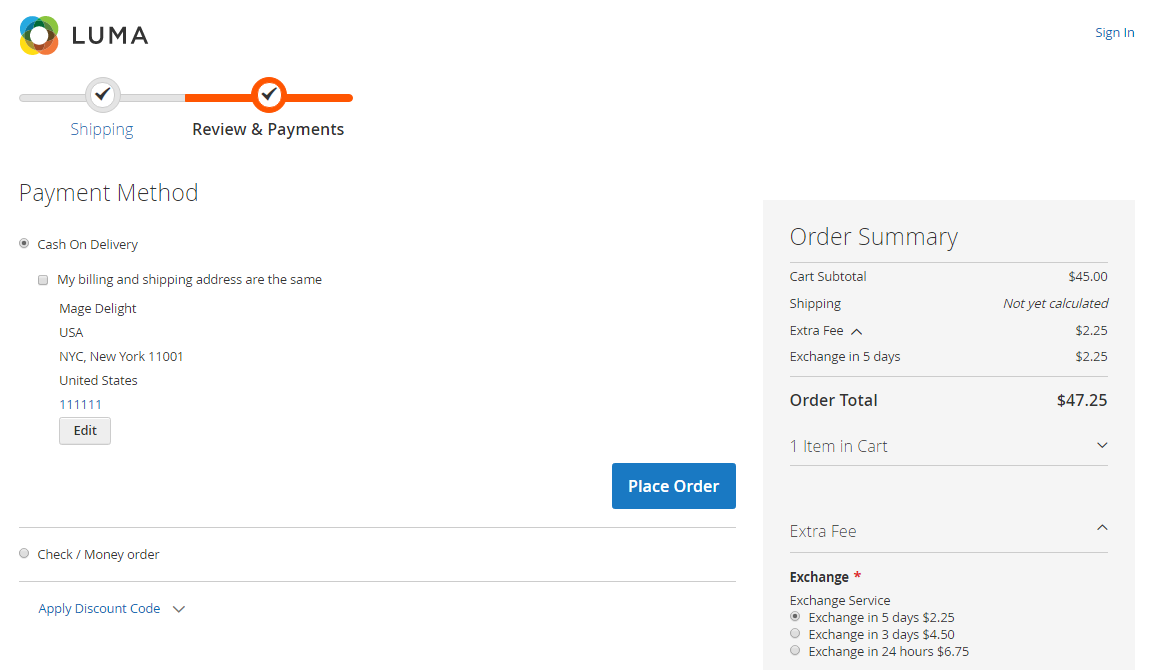Installation
You will require to install MageDelight Base Extension first. If it is not installed then please download it from https://www.magedelight.com/pub/extensions/magedelight-base.zip and unzip the package file into the root folder of your Magento 2 installation.
Before installing the extension, please make sure to Backup your web directory and store database
You will require to install MageDelight Base Extension first. If it is not installed then please download it from https://www.magedelight.com/pub/extensions/magedelight-base.zip and unzip the package file into the root folder of your Magento 2 installation.
Root Directory is - "app/code/magedelight/#YourExtensionName#"
- Unzip the extension package file into the root folder of your Magento 2 installation.
- Connect to SSH console of your server:
- Navigate to the root folder of your Magento 2 setup
Run command as per below sequence,
php bin/magento setup:upgrade
php bin/magento setup:di:compile
php bin/magento setup:static-content:deploy
php bin/magento cache:clean
- log out from the backend and log in again
If you are using Magento 2.3 or later then you do not need to activate license. Extension will be activated with silent activation mechanism and does not require activation keys to be entered manually.
License Configuration
License activation is not required for extension purchased from Magento Marketplace.
After successful installation of Extra Fee for Magento 2 extension, you are now required to configure the license key in the admin configuration section. You can set it from:
Step 1: Go to, Admin Control Panel > Stores > Configuration > Mage Delight > Extra Fee > License Configuration.
You will find two text boxes asking for Serial Key and Activation Key, which you received on email upon the purchase of extension. See screenshot below:
- Serial Key: Enter Serial Key
- Activation Key: Enter Activation Key
Step 2: Expand “General Configuration” tab, you will find a list of domains for which license is purchased and configured, now select the domain you are going to use, you can select multiple domains by clicking “Ctrl + Select”.
Step 3: Now, select “Yes” from “Enable Module” to enable extension and again click on “Save Config” button on the top right.
Backend Configuration (Admin side)
- Calculate fees after discount: Select 'Yes', if you want to calculate the extra fee based on the prices after discount applied.
- Calculate fees after tax: Select 'Yes', if you want to calculate the extra fee based on the prices after tax applied.
- Calculate fees after shipping: Select 'Yes', if you want to calculate the extra fee based on the prices after shipping applied.
- Auto Apply on Single Option: Select 'Yes', if you want to set auto apply extra fee if there is only single option found.
- Show Tool-tip: Select 'Yes', if you want to show tool tip on front-end.
Backend Functionality
- Grid: Grid to manage all previously added extra fees for your store. You can search and edit extra fee from here.
- Fee Information: Expand the tab to find more options for fees. Provide fees related options and configurations.
- Manage Options: Expand the tab to find more options for extra fee options configurations.
- Conditions: Expand the tab to configure conditions to apply/display extra fees.
- Fee Name: Provide unique identifier/name for extra fee.
- Required: Select "Yes", to make extra fees as required in front-end.
- Display Type: Select display type to create control in front end
- Sort Order: Provide sort order to display extra fees in front-end if multiple extra fees found.
- Is Default: Select option to make as default. Default option will be selected initially in front end.
- Price: Provide price for the option.
- Apply As: Select "Fixed" if you want to apply price as fixed or select "Percentage" to calculate price dynamically based on product price with set percentage.
- Admin: Provide option labels to display in store views.
- Calculate fees after discount: Select 'Yes', if you want to calculate the extra fee based on the prices after discount applied. If you have selected as default then it will apply as per global configuration.
- Calculate fees after tax: Select 'Yes', if you want to calculate the extra fee based on the prices after tax applied. If you have selected as default then it will apply as per global configuration.
- Calculate fees after shipping: Select 'Yes', if you want to calculate the extra fee based on the prices after shipping applied. If you have selected as default then it will apply as per global configuration.
- Conditions: Select conditions to apply extra fees if matches.
Extra Fee in Order (Admin Panel)
- In admin panel you will find option as shown in above image to apply extra fees while placing an order from back-end.
Frontend Functionality
- Apply Extra fees on shopping cart page
- Apply Extra fees on checkout page
Demo
Click here to visit product detail page.
Click here to visit frontend.
Click here to visit backend admin panel.
Thank you for choosing MageDelight!