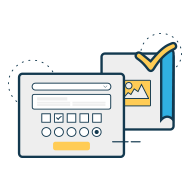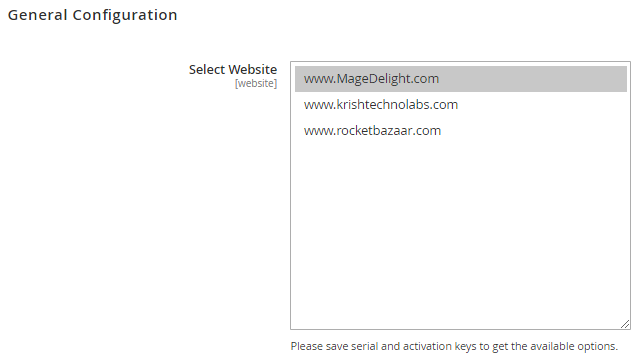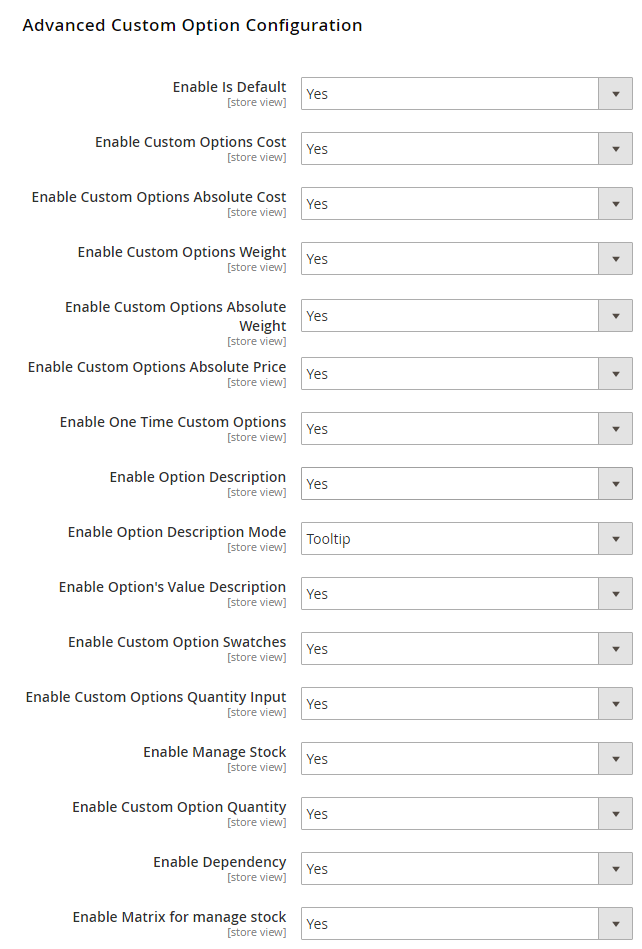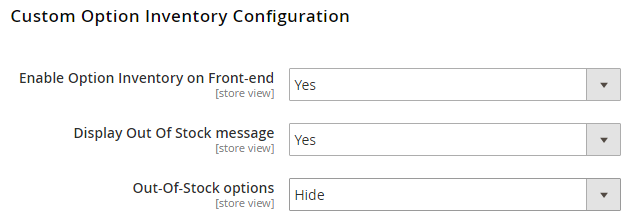Installation
Before installing the extension, please make sure to Backup your web directory and store database
- Unzip the extension package file into the root folder of your Magento 2 installation.
- Connect to SSH console of your server:
- Navigate to the root folder of your Magento 2 setup
Run command as per below sequence,
php -f bin/magento setup:upgrade
php -f bin/magento module:enable Magedelight_CustomOptions
php -f bin/magento setup:static-content:deploy
- Flush store cache
- log out from the backend and log in again
License Configuration
License activation is not required for extension purchased from Magento Marketplace.
After successful installation of Advanced Custom Option for Magento 2 extension, you are now required to configure the license key in the admin configuration section. You can set it from:
Step 1: Go to, Admin Control Panel > Stores > Configuration > MageDelight > Advanced Custom Option > License Configuration.
You will find two text boxes asking for Serial Key and Activation Key, which you received on email upon the purchase of extension. See screenshot below:
- Serial Key: Enter Serial Key
- Activation Key: Enter Activation Key
Step 2: Expand “General Configuration” tab, you will find a list of domains for which license is purchased and configured, now select the domain you are going to use, you can select multiple domains by clicking “Ctrl + Select”.
Step 3: Now, select “Yes” from “Enable Module” to enable extension and again click on “Save Config” button on the top right.
Backend Configuration (Admin side)
- Enable Is Default: Select "Yes" to enable "Is Default" option for custom options. You will find this while product's Customizable Options.
- Enable Custom Options Cost: Select "Yes" to enable "Cost" option for custom options. You will find this while product's Customizable Options.
- Enable Custom Options Absolute Cost: Select "Yes" to enable "Absolute Cost" option for custom options. You will find this option in the product's Customizable Options. It allows merchants to set cost as absolute, so users will get at flat rate set by the merchant.
- Enable Custom Options Absolute Price:
- Enable One Time Custom Options: Select "Yes" to enable option to set "One Time" option for custom options. You will find this option in the product's Customizable Options. It allows merchants to set one time or not. T
- Enable Option Description: Select "Yes" to enable option to set "Description" option for custom options. You will find this option in the product's Customizable Options. It allows merchant to add description for custom options.
- Enable Option's Value Description: Select "Yes" to enable option to set "Option's Value Description" option for custom options. You will find this option in the product's Customizable Options. It allows merchant to add description for custom options description for value.
- Enable Custom Option Swatches: Select "Yes" to enable option to set "Swatches" option for custom options. You will find this option in the product's Customizable Options. It allows merchant to set options as swatches for custom options value.
- Select "Yes" to enable "Quantity Input" for custom options.
- Select "Yes" to enable "Manage Stock" for custom options. You will find this option in the product's Customizable Options. It allows merchant to manage stock quantity for custom options value.
- Enable Custom Option Quantity: Select "Yes" to enable "Quantity" for custom options. You will find this option in the product's Customizable Options. It allows merchant to set quantity of products.
- Enable Dependency: Select "Yes" to enable "Dependency" for custom options. You will find this option in the product's Customizable Options. It allows merchant to set custom options depends on another custom options.
Enable Matrix for manage stock: Select "Yes" to enable "Matrix for manage stock" for custom options. You will find this option in the product's Customizable Options. It allows merchant to set quantity as per custom option's value. It will allows advanced stock management to merchant.
For example, There is product ABC and it has variant in two color (C1, C2) and two size (S1, S2) then merchant can keep stock for each color and size combinations.
ABC => C1 => S1 = 10 PCs,
ABC => C1 => S2 = 20 PCs,
ABC => C2 => S1 = 15 PCs,
ABC => C2 => S2 = 100 PCs.
- Enable Option Inventory on Front-end
- Display Out Of Stock message
- Out-Of-Stock options
Backend Functionality
Frontend Functionality
Demo
Click here to visit product detail page.
Click here to visit frontend.
Click here to visit backend admin panel.
Sample Data
Thank you for choosing MageDelight!