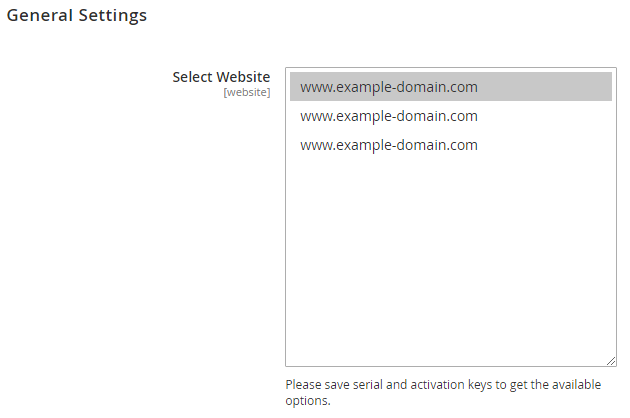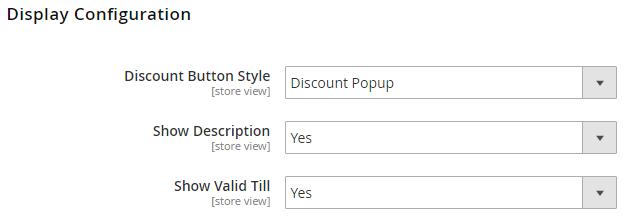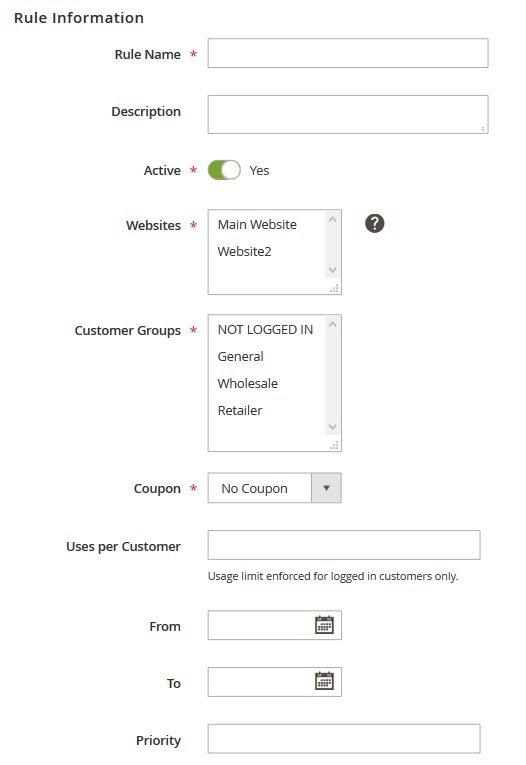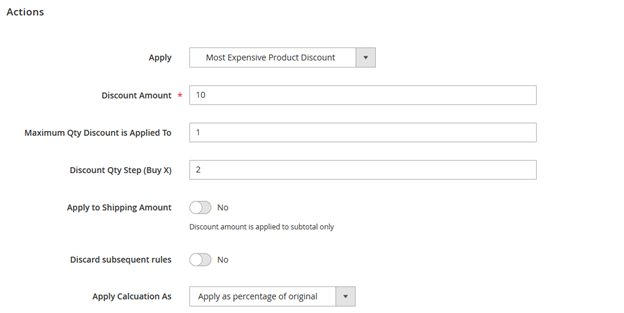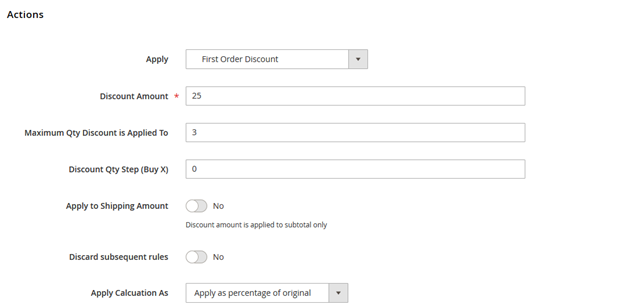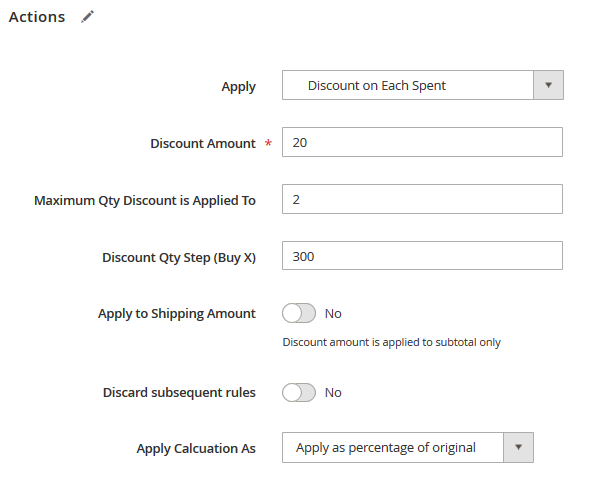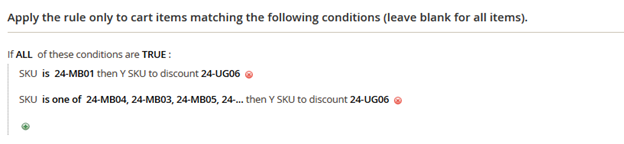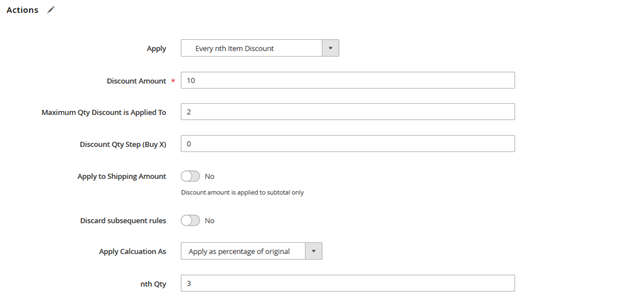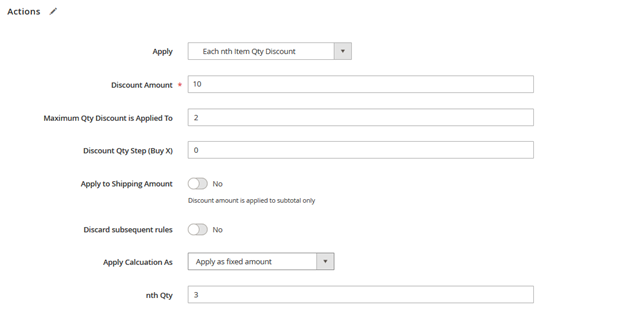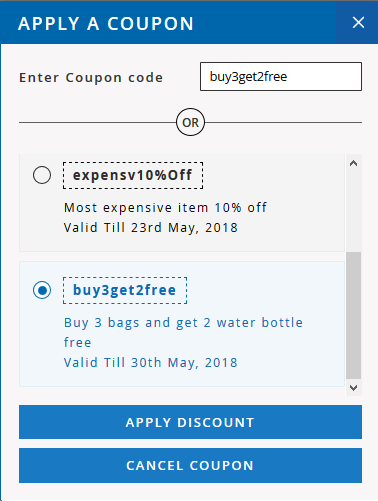Installation
Before installing the extension, please make sure to Backup your web directory and store database
- Unzip the extension package file into the root folder of your Magento 2 installation.
- Connect to SSH console of your server:
- Navigate to the root folder of your Magento 2 setup
Run command as per below sequence,
php-f bin/magentomodule:enable Magedelight_SpecialPromo
php-f bin/magentosetup:upgrade
php -f bin/magento setup:static-content:deploy
- Flush store cache
- log out from the backend and log in again
License Configuration
License activation is not required for extension purchased from Magento Marketplace.
After successful installation of Special Promo extension, you are now required to configure the license key in the admin configuration section. You can set it from:
Step 1: Go to, Admin Control Panel > Stores > Configuration > Magedelight > Special Promo > License Configuration.
You will find two text boxes asking for Serial Key and Activation Key, which you received on email upon the purchase of extension. See screenshot below:
- Serial Key: Enter Serial Key
- Activation Key: Enter Activation Key
Step 2: Expand “General Configuration” tab, you will find a list of domains for which license is purchased and configured, now select the domain you are going to use, you can select multiple domains by clicking “Ctrl + Select”.
Step 3: Now, select “Yes” from “Enable Module” to enable extension and again click on “Save Config” button on the top right.
Backend Configuration (Admin side)
- Discount Button Style: Select the discount button style from given options as below,
- Default Discount: It will display discount code as per Magento's default style
- Discount Popup: Set if you want to display popup for discount code
- Show Description: Specify "Yes", if you want to display description for the discount code
- Show Valid Till: Specify "Yes", if you want to display validity of the discount code
Backend Functionality
- Rule Name: Specify Rule Name
- Description: Specify description for the rule you created
- Active: Specify "Yes", to enable rule, else "No" to disable the rule
- Websites: Select the website to apply this rule
- Customer Groups: Select the customer group to apply this rule, rule will be applied only to selected customer groups only
- Coupon: Select coupon to apply this rule, if "No Coupon" is selected then no coupon code required, if "Specific Coupon" option is selected then you will need coupon code to apply this discount rule.
- Uses per Customer: Specify uses per customer. i.e. How many times customer can use this code?
- From: Specify the date from the code is active
- To: Specify the date till the code is active
- Priority: Specify the priority of the code, in case of multiple codes to be applied
As a new discount rules, you will find option categorized under "MageDelight Special Promos", it has lart number of discount options apart from Magento's default options,
Most Cheapest Product Discount
Use this rule to apply discount on the cheapest product of the cart.
- Apply: Select “Most Cheapest Product Discount” rule from drop down.
- Discount Amount: Set discount amount for the cheapest item of the cart (For example, set “100” to give 100% discount or 100 as a fixed amount on the cheapest item).
- Maximum Qty Discount is Applied To: Number of cheapest item’s quantity to apply discount on.
- Discount Qty Step (Buy X): Set minimum number of items in the cart to apply the rule. If items in the cart are less than defined Discount Qty Step number then this rule will not be applicable.
- Discard subsequent rule: Enable the condition to discard all other rules applied on the same items as this rule.
- Apply Calculation as:
- Apply percentage of original: Discount is applied as percentage on original price of the product(s)
- Apply as percentage of final price: Discount is applied as percentage on special price (price after any other discount if applied from admin) of the product(s)
- Apply as fixed amount: Apply discount as fixed amount set in “Discount Amount” field.
Scenario 1: Give discount or set the cheapest item of the cart as FREE.
If there is 1 item with the cheapest price in the cart, set Maximum Qty Discount to 1 then it will get applied to that item. If Maximum Qty Discount is set to 2 then also the discount will be applied to 1 cheapest item in the cart.
Scenario 2: Apply discount on 2 or more quantity of the cheapest item of the cart
If there is 1 item in cart with 3 quantity which is cheapest. As maximum discount quantity is set to 3 in backend, all 3 of them will be discounted.
Most Expensive Product Discount
- Apply: Select “Most Expensive Product Discount” rule from dropdown.
- Discount Amount: Set discount amount for the most expensive item of the cart (For example, set “100” to give 100% discount or 100 as a fixed amount on the most expensive item).
- Maximum Qty Discount is Applied To: Number of most expensive item’s quantity to apply discount on.
- Discount Qty Step (Buy X): Set minimum number of items in the cart to apply the rule. If items in the cart are less than defined Discount Qty Step number then this rule will not be applicable.
- Discard subsequent rule: Enable the condition to discard all other rules applied on the same items as this rule.
- Apply Calculation as:
- Apply percentage of original: Discount is applied as percentage on original price of the product(s)
- Apply as percentage of final price: Discount is applied as percentage on special price (price after any other discount if applied from admin) of the product(s)
- Apply as fixed amount: Apply discount as fixed amount set in “Discount Amount” field.
Scenario 1: Give discount or set the most expensive item of the cart as FREE
If there is 1 item with the most expensive item in the cart, set Maximum Qty Discount to 1 then it will get applied to that item. If Maximum Qty Discount is set to 2 then also the discount will be applied to 1 most expensive item in the cart.
Scenario 2: Apply discount on 2 or more quantity of the cheapest item of the cart
If there is 1 item in cart with 3 quantity which is most expensive. As maximum discount quantity is set to 3 in backend, all 3 of them will be discounted.
First Order Discount
- Apply: Select “First Order Discount” from dropdown.
- Discount Amount: Set discount amount for the 1st order of customer. This rule is only for registered customers.
(For example, set “10” to give 10% discount or 10 as a fixed amount on the most expensive item). - Discard subsequent rule: Enable the condition to discard all other rules applied on the same items as this rule.
- Apply Calculation as:
- Apply percentage of original: Discount is applied as percentage on original price of the product(s)
- Apply as percentage of final price: Discount is applied as percentage on special price (price after any other discount if applied from admin) of the product(s)
- Apply as fixed amount: Apply discount as fixed amount set in “Discount Amount” field.
Discount on Each Spent
- Apply: Select “Discount on Each Spent” from dropdown.
- Discount Amount: Set discount amount for each specified amount user spends.
(For example, set “10” to give 10% discount or 10 as a fixed amount on each specified amount user spends). - Maximum Qty Discount Applied To:
- Discard subsequent rule: Enable the condition to discard all other rules applied on the same items as this rule.
- Apply Calculation as:
- Apply percentage of original: Discount is applied as percentage on original price of the product(s)
- Apply as percentage of final price: Discount is applied as percentage on special price (price after any other discount if applied from admin) of the product(s)
Apply as fixed amount: Apply discount as fixed amount set in “Discount Amount” field.
Buy X and Get Y Discount
- Apply: Select “Buy X Get Y Discount” from dropdown.
- Discount Amount: Set discount amount. If user buys X and Y quantity of items specified then apply discount on Y. (Value of X and Y can be set from Action tab)
- (For example, set “50” to give 50% discount or 50 as a fixed amount on Y products if user buys number of items specified for Discount Qty Step (Buy X)).
- Discount Qty Step (Buy X): Specify the quantity (X) of product(s) selected in Action tab. (Products can be selected from Action Tab.)
For example, if user purchases 2 quantity of product(s) selected in Action Tab then give $50 fixed amount discount on products selected as value of Y with quantity 2.
To apply this rule, quantity of products X and Y should be same as mentioned in Discount Qty Step (Buy X) and Y Qty respectively.
- Discard subsequent rule: Enable the condition to discard all other rules applied on the same items as this rule.
- Apply Calculation as:
- Apply percentage of original: Discount is applied as percentage on original price of the product(s)
- Apply as percentage of final price: Discount is applied as percentage on special price (price after any other discount if applied from admin) of the product(s)
- Apply as fixed amount: Apply discount as fixed amount set in “Discount Amount” field.
Y Qty: Set quantity of product to apply discount on.
1. Quantity of product on which discount is being applied should be same as specified in Y Qty.
2. XY Combination is required when defining Buy X get Y Discount
Action Tab:
Example,
Discount Qty Step (Buy X) = 2
If quantity of Product with SKU = 24-MB01 (i.e. X) is 2 and SKU with 24-UG06 (i.e. products to be discounted) is 2, then $50 USD will be applied as fixed amount discount on 2 (i.e. Y) quantity of the products to be discounted.
Every Nth item Discount
- Apply: Select “Every Nth Item Discount” from dropdown.
- Discount Amount: Set discount amount for every Nth item in the cart. (For example, set “10” to give 10% discount or 10 as a fixed amount on every Nth item in the cart).
- Maximum Qty Discount Applied To: Number of times the discount should be applied for every nth item in the cart. The rule will be applicable to cheapest nth item of the cart. For example, If there are 3 different products in the cart. Product A with Qty = 2 price = $10, Product B with Qty = 2 Price = $20 and Product C with Qty = 1 and price = $50. Now, Maximum Qty Discount = 1 and Nth Qty = 5 then it will check for the total items in the cart and also the cheapest one. So here with above case the cheapest is product A with $10. So it will get the discount as per discount amount.
- Same steps will be followed to give discount to 2nd cheapest item in the cart if there are 10 items in the cart and maximum Qty Discount is set to 2.
- Discard subsequent rule: Enable the condition to discard all other rules applied on the same items as this rule.
- Apply Calculation as:
- Apply percentage of original: Discount is applied as percentage on original price of the product(s)
- Apply as percentage of final price: Discount is applied as percentage on special price (price after any other discount if applied from admin) of the product(s)
- Apply as fixed amount: Apply discount as fixed amount set in “Discount Amount” field.
- Nth Qty: number of the item in the cart on which discount should be applied.
Each Nth item Qty Discount
- Apply: Select “Each Nth Item Discount” from dropdown.
- Discount Amount: Set discount amount for Nth Qty of each item in the cart. (For example, set “10” to give 10% discount or 10 as a fixed amount on each Nth Qty of each item in the cart).
- Maximum Qty Discount Applied To: Number of times the discount should be applied. For example, If there are 3 different products in the cart. Product A with Qty = 5 price = $10, Product B with Qty = 5 Price = $20 and Product C with Qty = 1 and price = $50. Now, Maximum Qty Discount = 1 and Nth Qty = 5 then it will check for the quantity of each item in the cart. All items with 5 quantity will get discount set as discount amount. Here Product A and B will get the discount
- Same steps will be followed if any item of the cart has 10 quantity and Maximum Qty is set to 2.
- Discard subsequent rule: Enable the condition to discard all other rules applied on the same items as this rule.
- Apply Calculation as:
- Apply percentage of original: Discount is applied as percentage on original price of the product(s)
- Apply as percentage of final price: Discount is applied as percentage on special price (price after any other discount if applied from admin) of the product(s)
- Apply as fixed amount: Apply discount as fixed amount set in “Discount Amount” field.
- Nth Qty: number of quantity of each item on which discount should be applied.
Frontend Functionality
If Merchant has configured "Discount Button Style" as "Popup" then user will get popup on cart page to apply discount codes.
Popup will display coupon code which are allowed for the products. User just need to select from listed codes and apply to avail the discount. If the discount code is not listed then also user can enter it manually to avail the discount.
Click on APPLY DISCOUNT button to apply discount coupon
Click on CANCEL COUPON button to cancel selected coupon
Demo
Click here to visit product detail page.
Click here to visit frontend.
Click here to visit backend admin panel.
Thank you for choosing MageDelight!