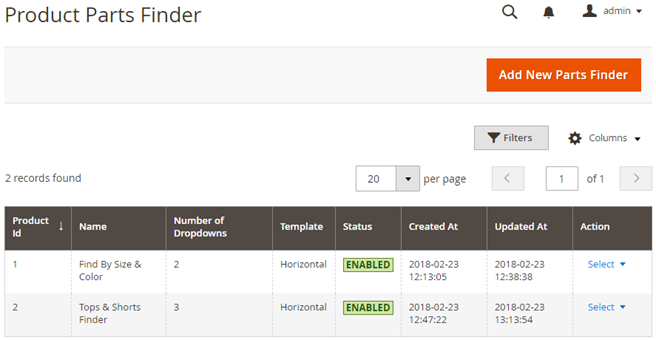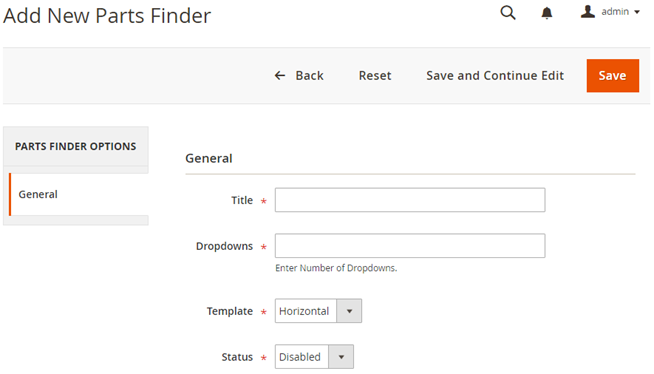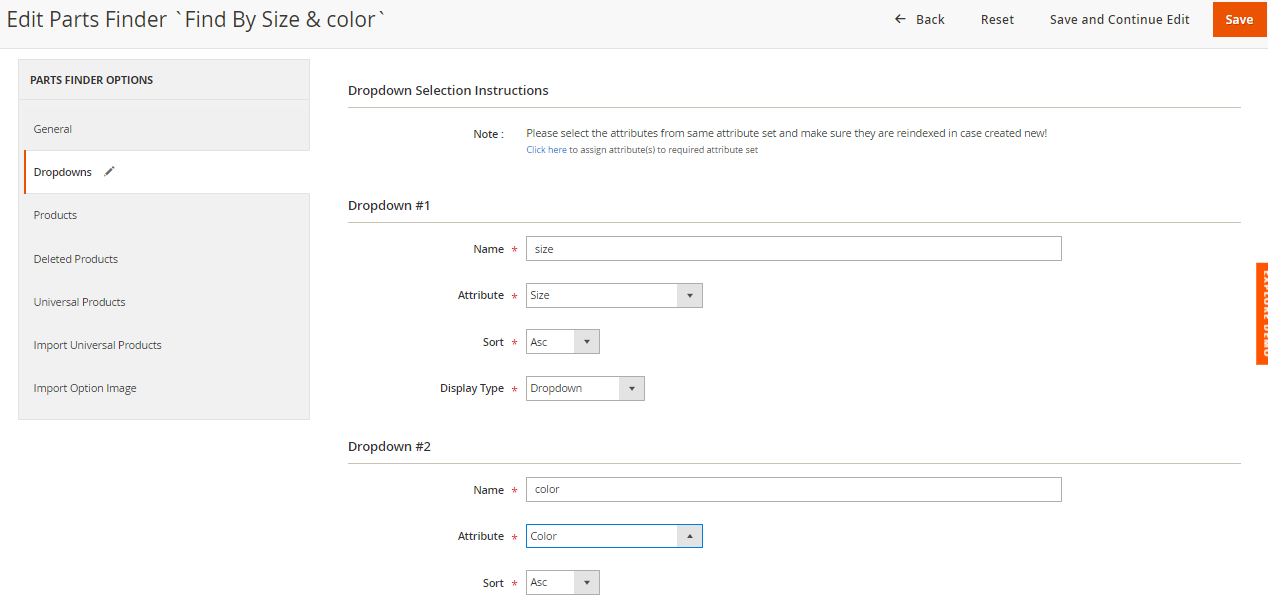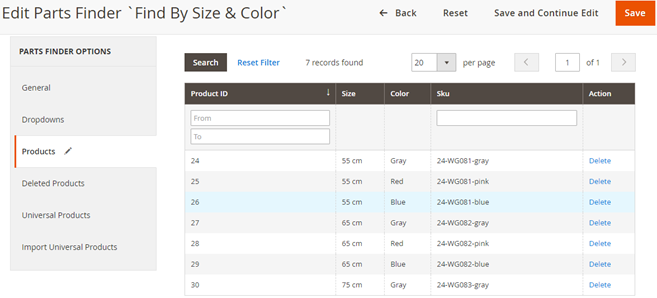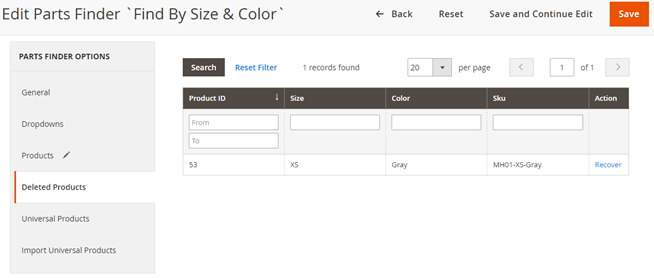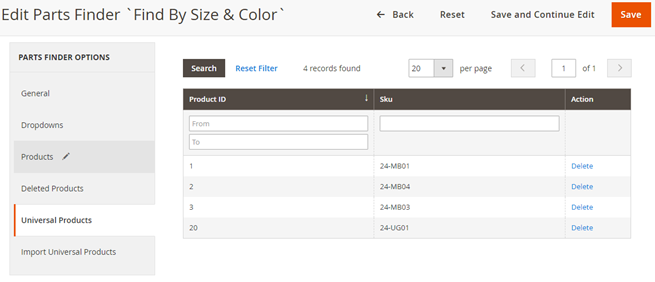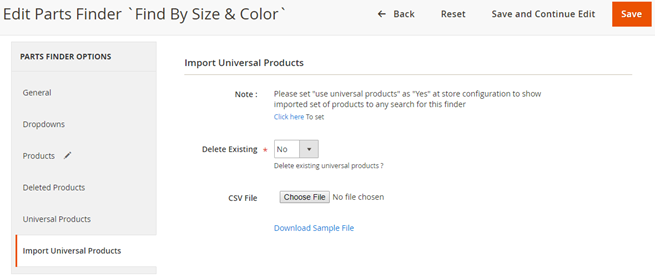...
| Section | ||||||||||||||||||||||
|---|---|---|---|---|---|---|---|---|---|---|---|---|---|---|---|---|---|---|---|---|---|---|
Backend Functionality
By navigating Part Finder >> Product Parts Finder you will able to see all existing product parts finders. Each record has options to edit and delete parts finders. Add New Parts Finder
By navigating Part Finder >> Product Parts Finder >> Add New Parts Finder you will able to add new parts finder.
Once you save details of General tab, you will able to see code as above screen, you have to keep this code manually to CMS page and Category page to display Parts Finder on each page.
Navigate to Dropdowns tab to select search attributes, You will able to see to number of dropdowns you have specified while creating parts finder.
Navigate to Products tab to select products for search result
Navigate to Deleted Products tab to select products which should not be displayed on search result
Navigate to Universal Products tab to select products to display for all search attribute criteria
Navigate to Import Universal Products tab to import bulk universal products,
|
...