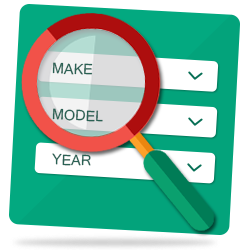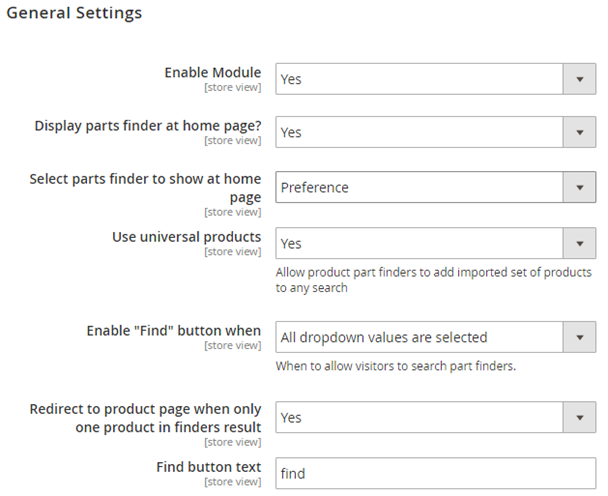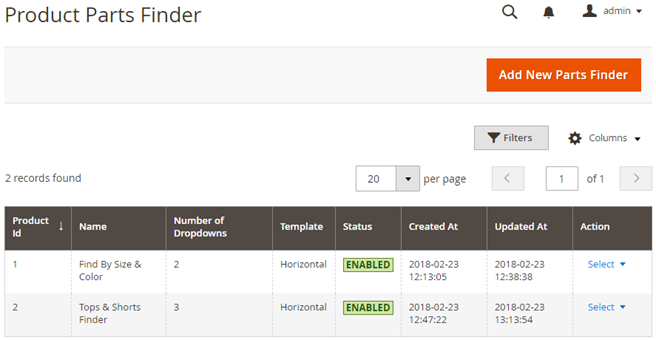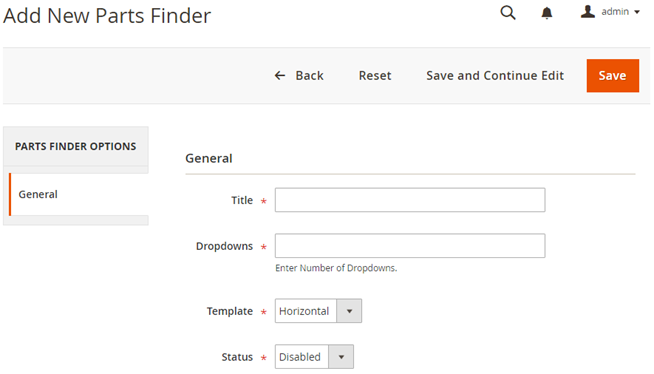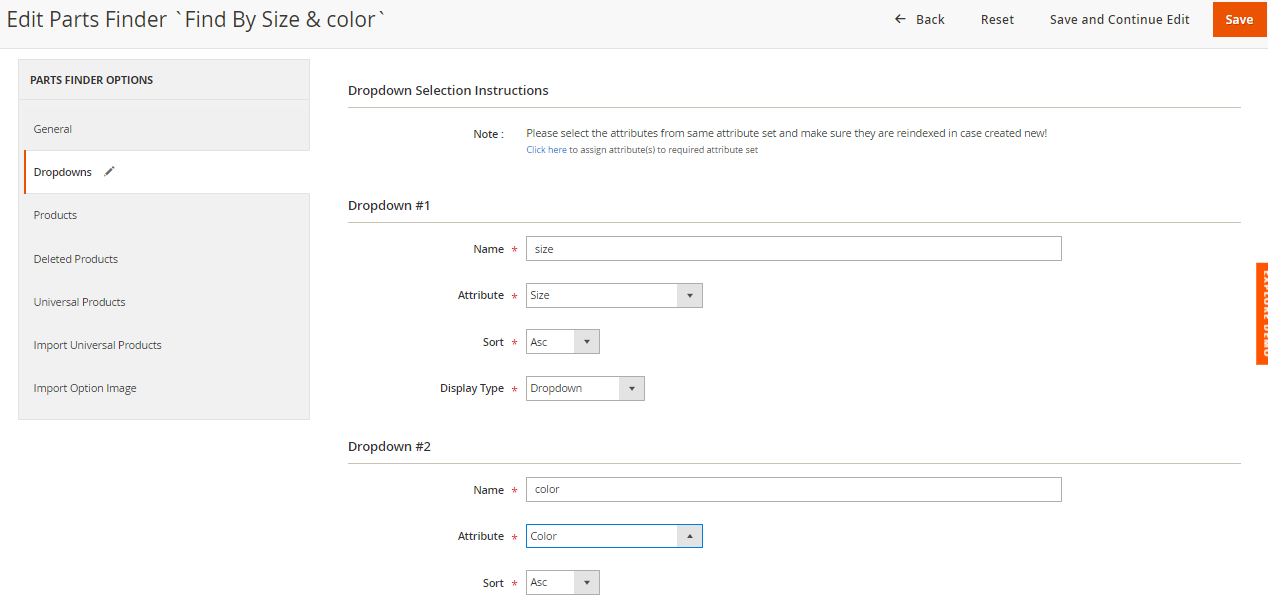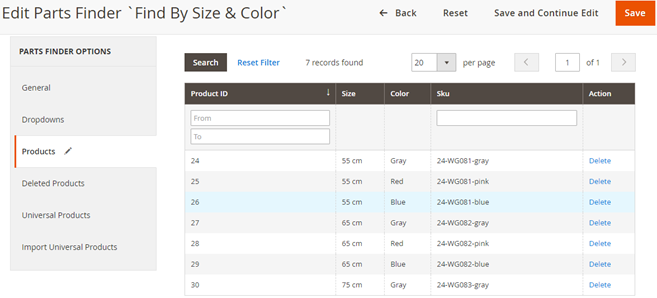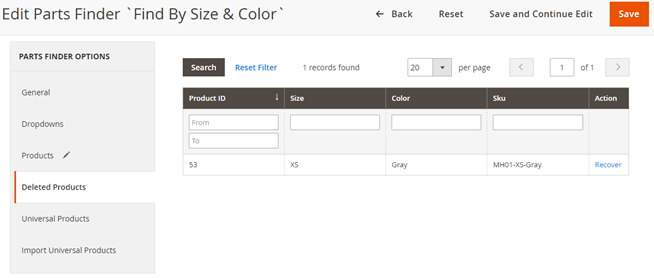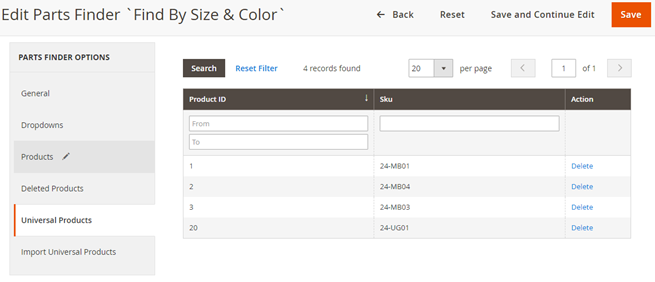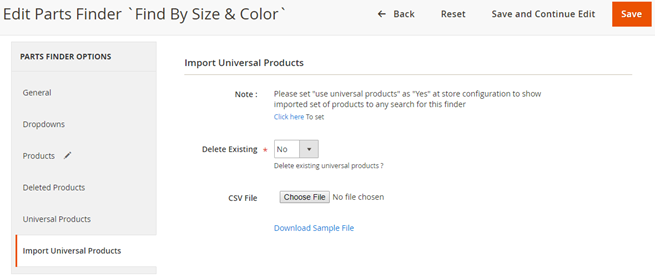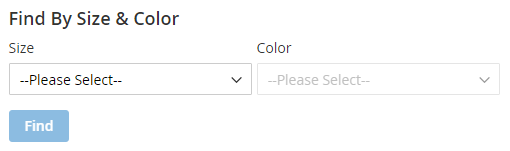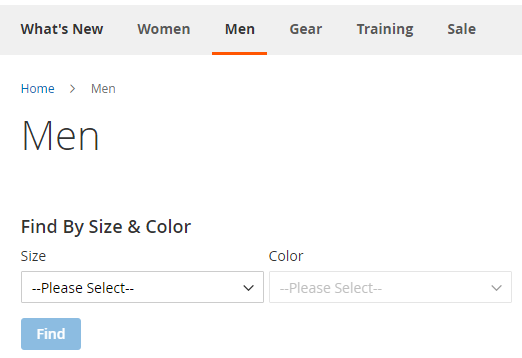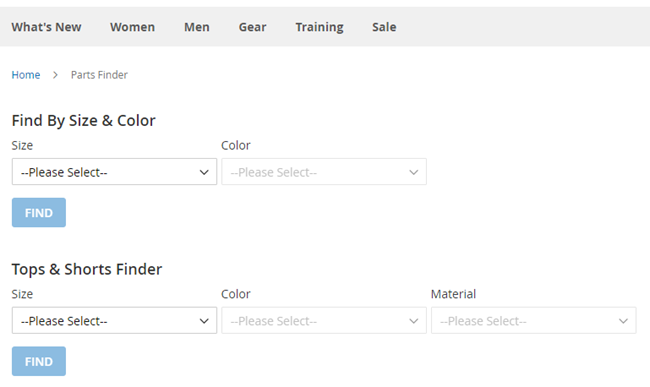Installation
To use this extension, you will require to install MageDelight Base Extension first. If it is not installed then please download it from https://www.magedelight.com/pub/extensions/magedelight-base.zip and unzip the package file into the app/code/Magedelight folder of your Magento 2 installation.
Before installing the extension, please make sure to Backup your web directory and store database
- Unzip the extension package file into the root folder of your Magento 2 installation.
- Connect to SSH console of your server:
- Navigate to the root folder of your Magento 2 setup
Run command as per below sequence,
php -f bin/magento setup:upgrade
php -f bin/magento module:enable Magedelight_PartsFinder
php -f bin/magento setup:static-content:deploy
- Flush store cache
- log out from the backend and log in again
Backend Configuration (Admin side)
- Enable Module: Select “Yes” from Enable Module to enable extension
- Display parts finder at home page?: Select “Yes”, if you wish to display parts finder on home page
- Select parts finder to show at home page: Specify parts finder from available options (can be added from menu,
Parts Finder >> Product Parts Finder), which you want to display on home page - Use universal products: Specify “Yes”, if you want to include products as “Universal Product”, universal products can be added from menu,
Parts Finder >> Product Parts Finder >> Edit Part Finder >> Universal Products - Enable "Find" button when:
- Single dropdown value is selected: Specify if you want to enable “Find” button when single drop down value is selected
- All dropdown values are selected: Specify if you want to enable “Find” button only when all drop down values are selected
- Redirect to product page when only one product in finders result: Specify “Yes”, if you want to directly redirect to product detail page when only single product as search result
- Find button text: Specify customized text for “Find” button
Backend Functionality
Part Finder >> Product Parts Finder
By navigating Part Finder >> Product Parts Finder you will able to see all existing product parts finders.
Each record has options to edit and delete parts finders.
Add New Parts Finder
By navigating Part Finder >> Product Parts Finder >> Add New Parts Finder you will able to add new parts finder.
- Title: Specify Title of Parts Finder
- Dropdowns: Specify number of dropdown required for search attribute
- Template: Specify display template for Parts Finder, either vertical or horizontal
- Status: Specify status of parts finder, either enabled or disabled
- Enter all required details and “Save” it.
Once you save details of General tab, you will able to see code as above screen, you have to keep this code manually to CMS page and Category page to display Parts Finder on each page.
we can't use same finder twice at same page. There would be id conflicts in that case.
Navigate to Dropdowns tab to select search attributes,
You will able to see to number of dropdowns you have specified while creating parts finder.
- Name: Specify label “Name” to display at parts finder on page, used as caption of dropdown
- Attribute: Specify search attribute
- Sort: Specify Sort order, either ascending or descending or default
- Display type : specify the display type for the parts finder. Dropdown, Image. label or Image & label
Navigate to Products tab to select products for search result
Navigate to Deleted Products tab to select products which should not be displayed on search result
Navigate to Universal Products tab to select products to display for all search attribute criteria
Navigate to Import Universal Products tab to import bulk universal products,
- Delete Existing: Specify “Yes” if you want to delete existing products and import new products
- CSV File: Choose CSV file to upload bulk products
Download Sample File: Download sample file from here for CSV template
Please upload images with extensions (png,jpg,jpeg) and will be uploaded to the following directory: pub/media/md/finder/images_tmps.
https://drive.google.com/file/d/1SX2BcgMia4PsuXALPI9dlQ9MLzaevN9M/view?usp=sharing
Sample Product File for import/export format
During uploading csv image_name should be same as option_name(attribute_value).
Frontend Functionality
Product Parts Finder on Home Page
Above product parts finder is configured to search by size and color,
Select Size and Color to find products matching criteria.
Above product parts finder is configured to search “Tops and Shorts” by size, color and Material,
Select Size, Color and Material to find products matching criteria.
Product Parts Finder on Category Page
Product Parts Finder on CMS Page
Thank you for choosing MageDelight!