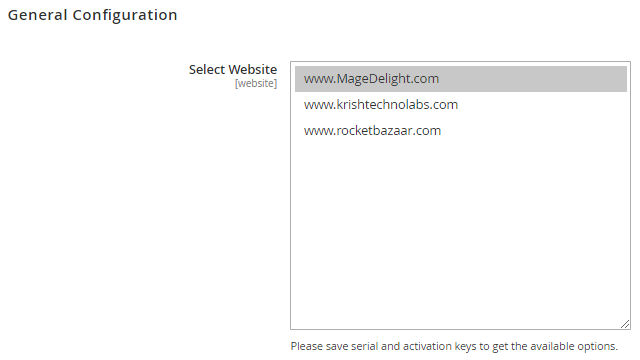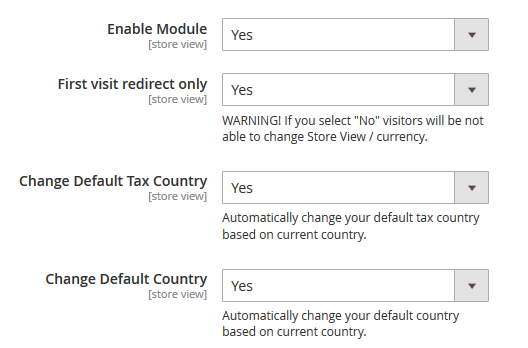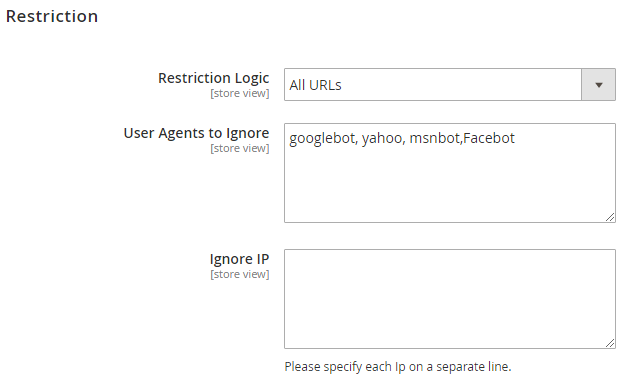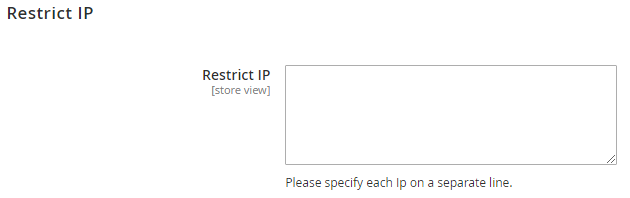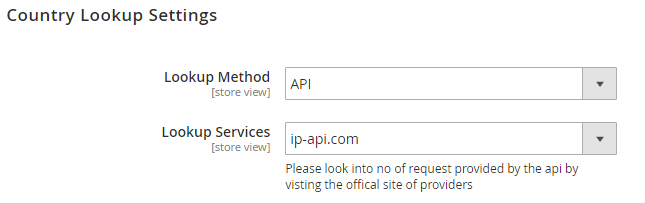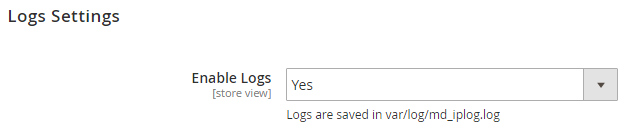...
| Section | ||||||||||||||
|---|---|---|---|---|---|---|---|---|---|---|---|---|---|---|
Installation
|
| Section |
|---|
| Note |
|---|
License activation is not required for extension purchased from Magento Marketplace. |
After successful installation of GeoIP Advance extension, you are now required to configure the license key in the admin configuration section. You can set it from:
Step 1: Go to, Admin Control Panel > Stores > Configuration > Magedelight > GeoIP Setting > License Configuration.
You will find two text boxes asking for Serial Key and Activation Key, which you received on email upon the purchase of extension. See screenshot below:
| Panel |
|---|
- Serial Key: Enter Serial Key
- Activation Key: Enter Activation Key
Step 2: Expand “General Configuration” tab, you will find a list of domains for which license is purchased and configured, now select the domain you are going to use, you can select multiple domains by clicking “Ctrl + Select”.
| Panel |
|---|
Step 3: Now, select “Yes” from “Enable Module” to enable extension and again click on “Save Config” button on the top right.
| Panel |
|---|
Backend Configuration (Admin side)
| Panel |
|---|
General
- Enable Module:You can enable or disable the module here. Select Yes to enable the module
- First Visit Redirect Only – If set to yes, admin can provide option to customers to switch the currency and store view. For eg. By default it will open website of USA if user is opening store from USA. But with this option user will have the option to select the store view of other countries.
- Change Default Tax Country – Automatically change default tax country by setting this field value to “Yes”. Location of the user will be detected automatically and tax would be applied as per the current location of the user.
- Change Default Country - Automatically change default country by setting this field value to “Yes”. Location of the user will be detected automatically and location would be set as per the current location of the user.
| Panel |
|---|
- Restriction Logic: You can select the logic from which pages your customers should be redirected
- User Agents to Ignore: Avoid unwanted store switching for user agents and search engine spiders. You can specify which of them to ignore.
- Ignore IP: You can add list of IPs to let them bypass the redirection rules set.
| Panel |
|---|
- Restrict IP: Ban user from accessing your site. You can add list of IPs of unwanted customers from accessing the site content. Those customers will be redirect to 404 not found page.
| Panel |
|---|
- Country Lookup Settings:
There are two lookup MethodsAPI: When you choose API you will see a list of lookup service provider option below. You can select the service you like to get the country location based on IP.
Note Please look into no of request provided by the API by visiting the official site of providers.
Database: In database Option we use MaxMind Country IP Database for GeoIP Information. MaxMind is very reliable and updates its database every month.
Note Make sure you have imported the database before selecting this option. Click here to check import instructions.
| Panel |
|---|
Log Settings: If you enable yes to this setting you will get all IP redirection information in - var/log/md_iplog.log
...