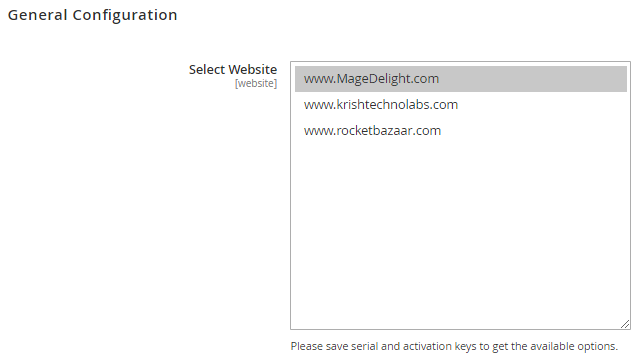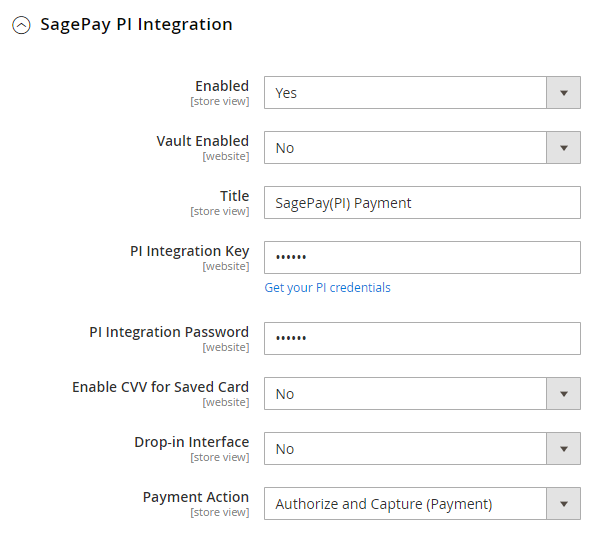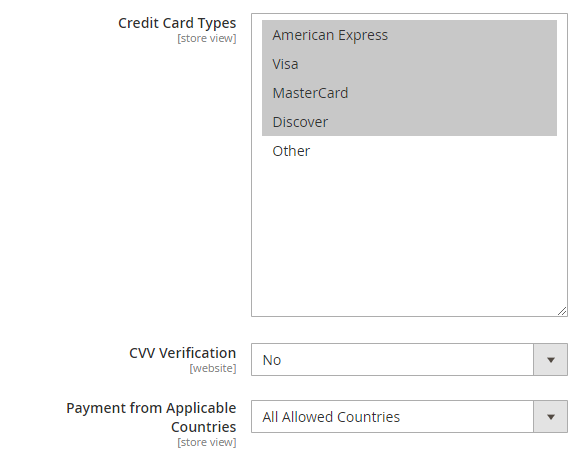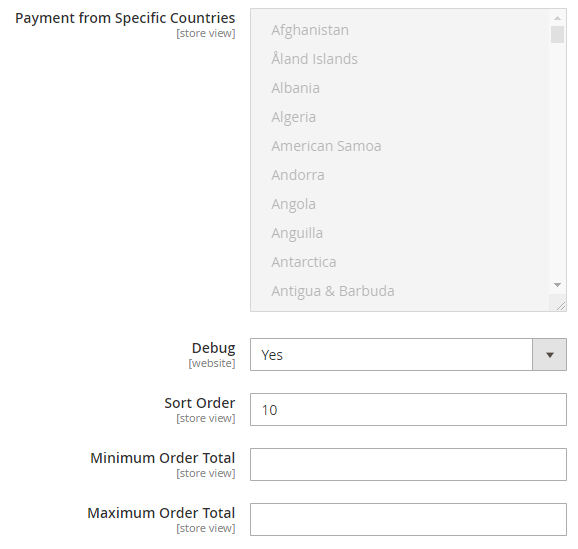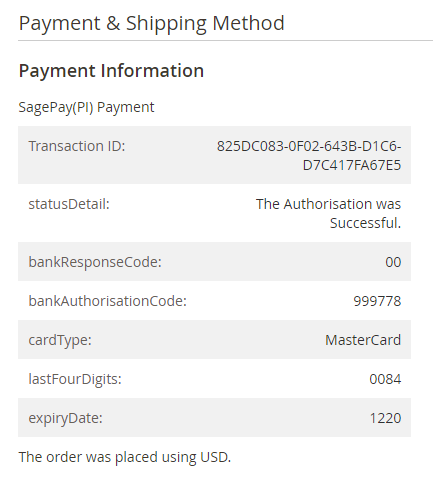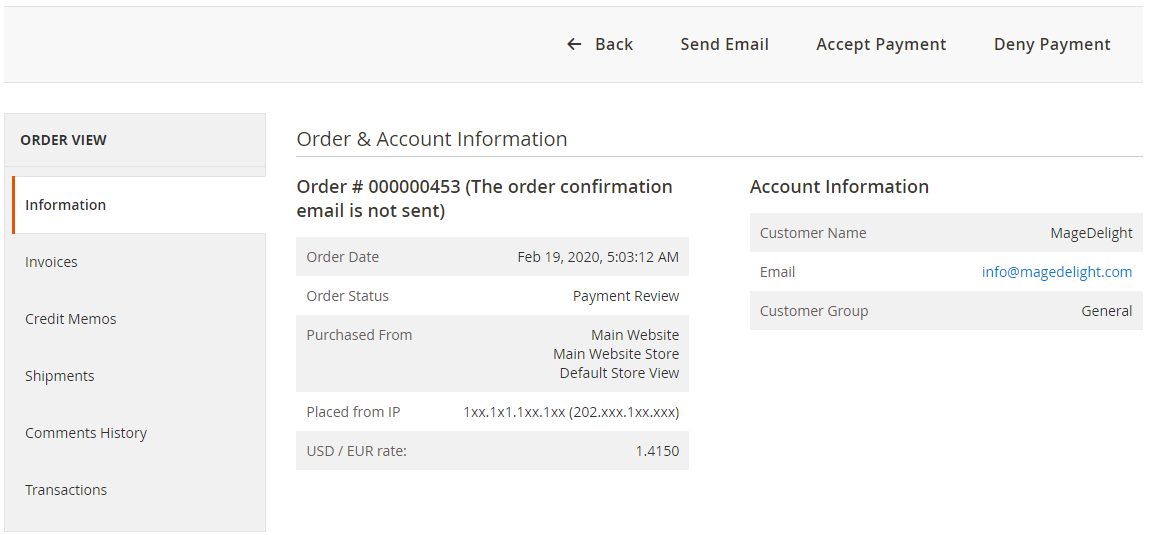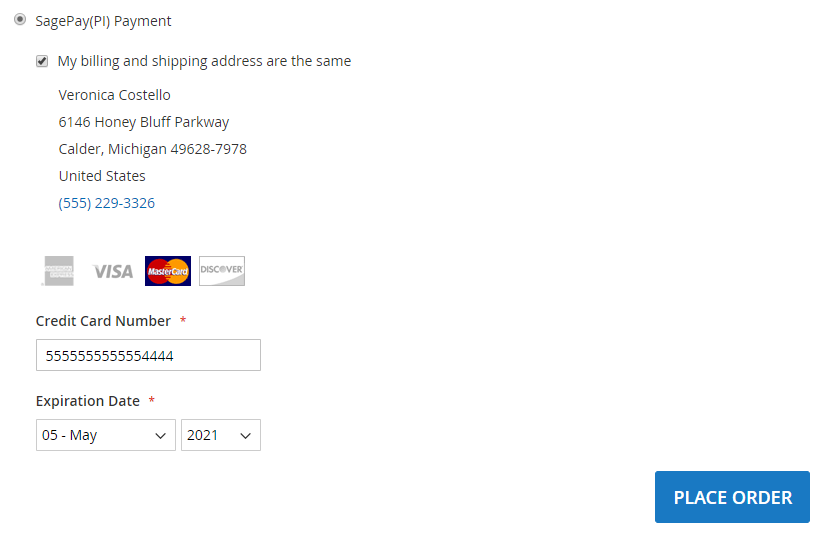...
| Section |
|---|
Installation
| Include Page |
|---|
| Base Module Notes |
|---|
| Base Module Notes |
|---|
|
| Include Page |
|---|
| Installation Steps |
|---|
| Installation Steps |
|---|
|
|
| Section |
|---|
License Configuration
| Note |
|---|
MageDelight License activation is not required for extension purchased from Magento Marketplace. |
After successful installation of #ExtensionName# extension, you are now required to configure the license key in the admin configuration section. You can set it from:
| Section |
|---|
| Panel |
|---|
Step 1: Go to, Admin Control Panel > Magedelight > #ExtensionName# > Configuration >License Configuration. |
You will find two text boxes asking for Serial Key and Activation Key, which you received on email upon the purchase of extension. See screenshot below:
| Panel |
|---|
 Image Removed Image Removed
|
- Serial Key: Enter Serial Key
- Activation Key: Enter Activation Key
| Section |
|---|
| Panel |
|---|
Step 2: Expand “General Configuration” tab, you will find a list of domains for which license is purchased and configured, now select the domain you are going to use, you can select multiple domains by clicking “Ctrl + Select”. |
| Panel |
|---|
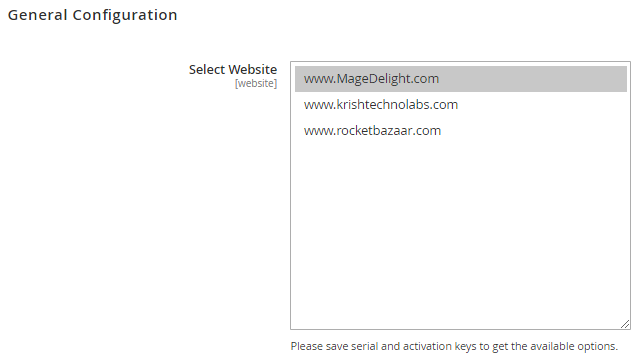 Image Removed Image Removed
|
| Section |
|---|
| Panel |
|---|
Step 3: Now, select “Yes” from “Enable Module” to enable extension and again click on “Save Config” button on the top right. |
| Panel |
|---|
 Image Removed Image Removed
|
| Section |
|---|
Backend Configuration (Admin side)
| Section |
|---|
| Panel |
|---|
| Section |
|---|
| Panel |
|---|
| Section |
|---|
Backend Functionality| Section |
|---|
| Panel |
|---|
| Section |
|---|
panelBackend Configuration (Admin side)
| Section |
|---|
| Panel |
|---|
 Image Added Image Added
|
- Vendor Name: Provide Vendor name registered with Merchant.
- Test Mode: Select "Yes" to enable test payment mode on website.
- Username: Provide registered user name with merchant account.
- Password: Provide password set with merchant account.
- Enable 3D Secure: Set "Yes" to enable 3D security for transaction performed on this website.
- Use default MySagePay settings: Select this option to perform 3D payment as per your configuration of merchant panel.
- Apply authentication even if turned off: Select this option to perform 3D payment by ignoring merchant panel configuration and enabled authentication forcefully.
- Disable authentication and rules: Select this option to perform 3D payment by ignoring merchant panel configuration and disable authentication forcefully.
- Apply authentication but ignore rules: Select this option to perform 3D authentication by ignoring merchant panel rule configuration.
- Apply AVS CVC Check:
- Use default MySagePay settings: Select this option to perform 3D payment as per your configuration of merchant panel.
- Apply authentication even if turned off: Select this option to perform 3D payment by ignoring merchant panel configuration and enabled authentication forcefully.
- Disable authentication and rules: Select this option to perform 3D payment by ignoring merchant panel configuration and disable authentication forcefully.
- Apply authentication but ignore rules: Select this option to perform 3D authentication by ignoring merchant panel rule configuration.
|
| Section |
|---|
| Panel |
|---|
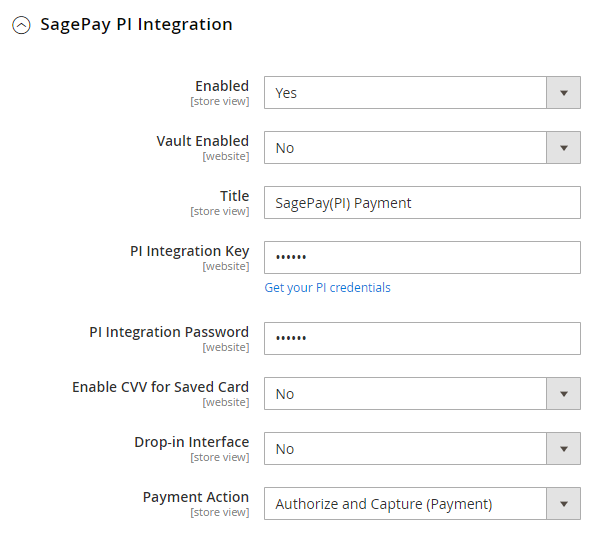 Image Added Image Added
|
- Enabled: Set "Yes" to enable SagePay payment on website.
- Vault Enabled: Set "Yes" to enable vault for SagePay cards. This means, you can save card for this merchant for future usage.
- Title: Provide title of the payment methods displayed at store front.
- PI Integration Key: Provide integration key provided by SagePay. You will also find this key from SagePay merchant account.
- PI Integration Password: Provide integration password provided by SagePay. You will also find this password from SagePay merchant account.
- Enable CVV for Saved Card: Set "Yes" to make CVV input required while payment using save card.
- Drop-in Interface: Set "Yes" to enable drop-in-interface.
- Drop-in Display: SagePay drop-in-display has two types of user interfaces listed as below,
- Modal UI: Select "Model UI" to display payment processing interface as popup model.
- Inline UI: Select "Model UI" to display payment processing interface as native Magento.
- Payment Action: Set action as per your requirements,
- Authorize and Capture (Payment): Authorize and Capture enables you to make instant payment transfer from customers card to merchants account on generation of invoice.
- Authorize Only (Deferred): Authorize enables you to authorize fund availability but delay fund capture, this means this will block fund in customers card but does not transfer fund to merchants account. When Merchant will generate invoice then fund will be transferred or merchant can capture it manually from merchant panel.
|
| Section |
|---|
| Panel |
|---|
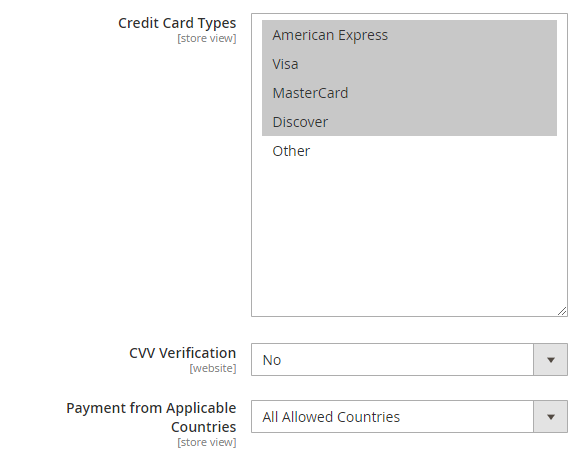 Image Added Image Added
|
- Credit Card Types: Select types of credit cards you want to allow to process payment on website.
- CVV Verification: Set "Yes" to enable CVV verification by payment gateway.
- Payment from Applicable Countries: Select your preferred countries to enable this payment method.
|
| Section |
|---|
| Panel |
|---|
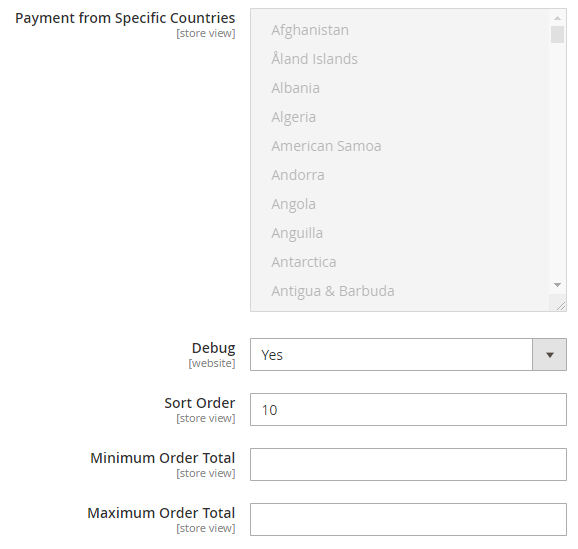 Image Added Image Added
|
- Payment from Specific Countries: Select countries to enable SagePay payment. You can select multiple country.
- Debug: Select "Yes" to enable debug mode for transactions.
- Sort Order: Provide sort order to set position of SagePay payment method. Payment methods will be arranged in given sort order where 1 is highest position.
- Minimum Order Total: Provide minimum order total to allow SagePay payment.
- Maximum Order Total: Provide maximum order total to allow SagePay payment.
|
|
| Section |
|---|
Backend Functionality
| Section |
|---|
| Panel |
|---|
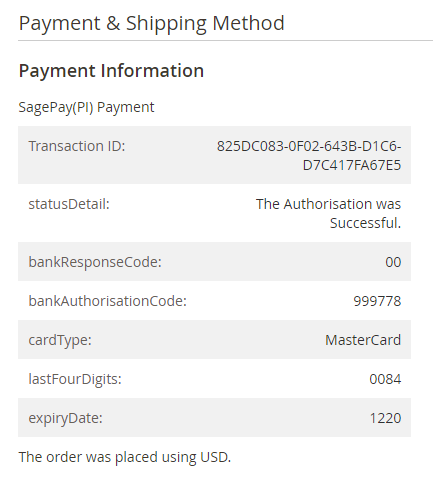 Image Added Image Added
|
- Payment information available in order details section of Admin Panel.
|
| Section |
|---|
| Panel |
|---|
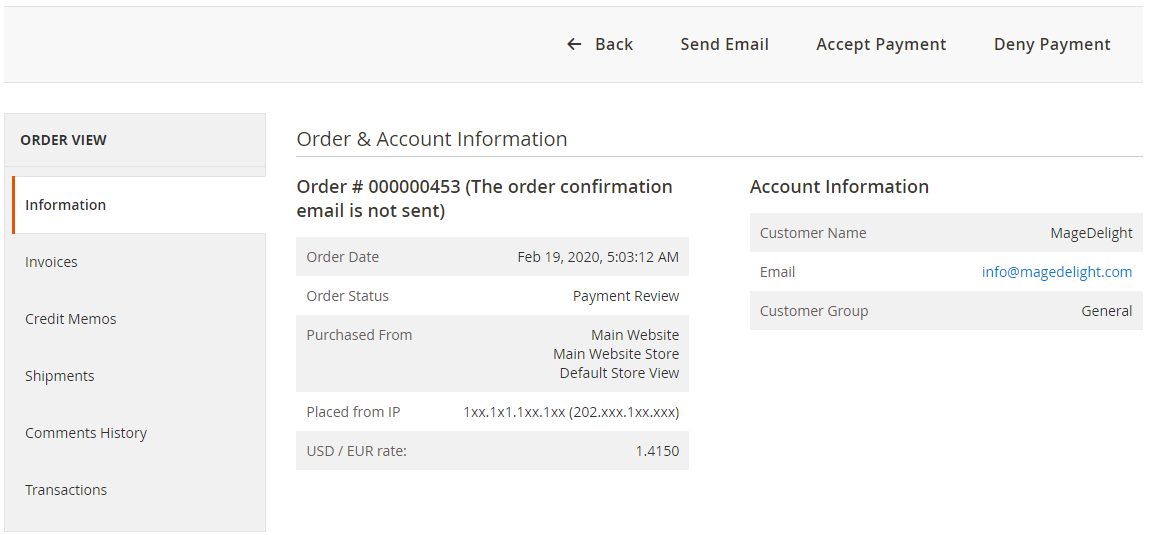 Image Added Image Added
|
- Transaction required to review will be marked as "Payment Review" and allow admin to accept or reject payment. You can see action buttons on bar.
|
|
| Section |
|---|
Frontend Functionality
| Section |
|---|
| | Section |
|---|
panel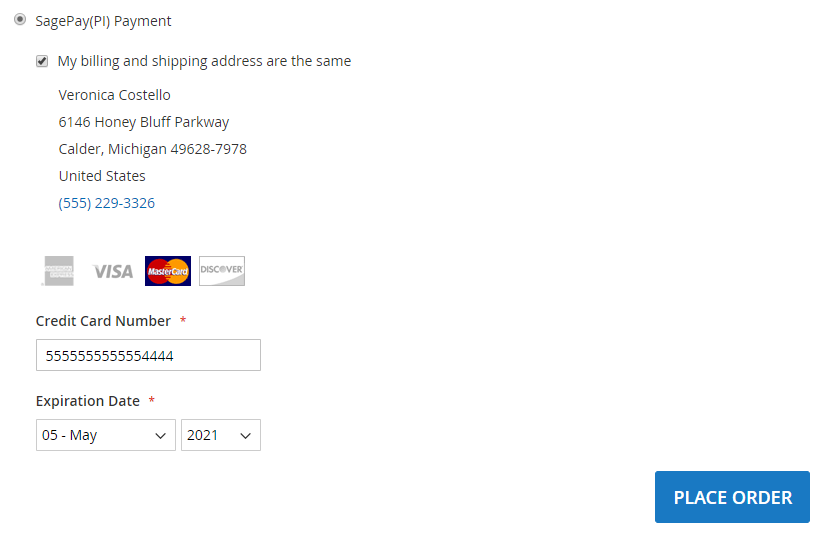 Image Added Image Added
| - Payment method available on checkout page.
|
|
| Section |
|---|
Demo
Click here to visit frontend. Click here to visit backend admin panel. |
| Section |
|---|
Sample Data
| Section |
|---|
PurchaseClick here to purchase from MageDelight. Click here to purchase from Magento Marketplace. (Composer installation supported) |
| Section |
|---|
FAQs
Click here to visit FAQs. |
...