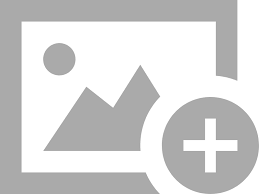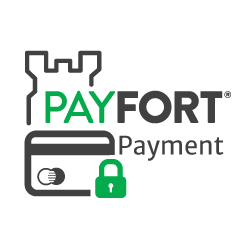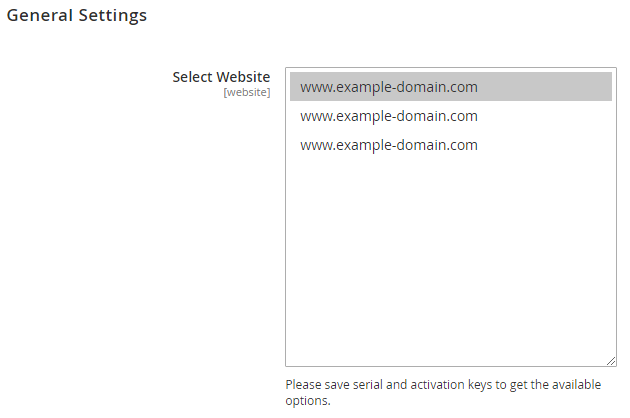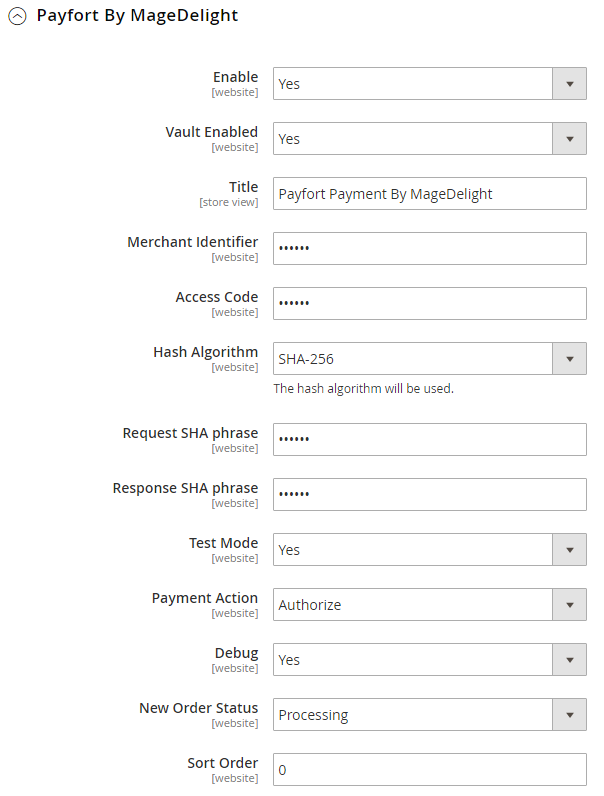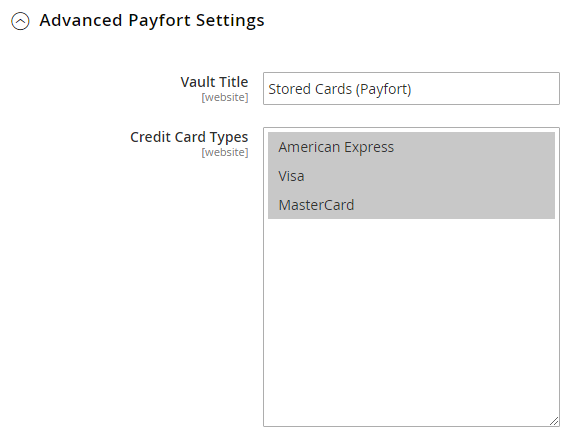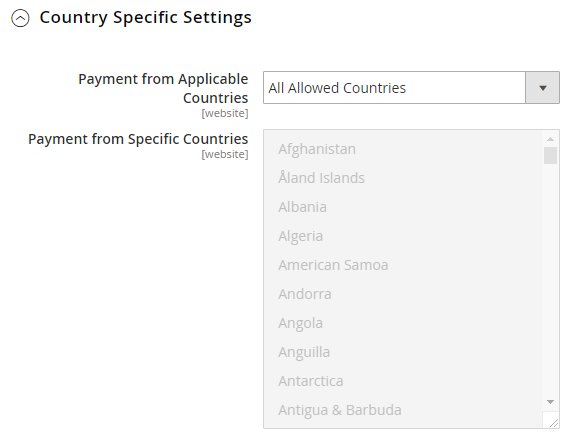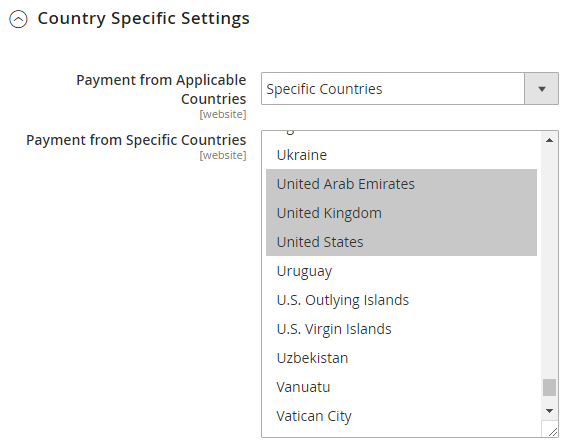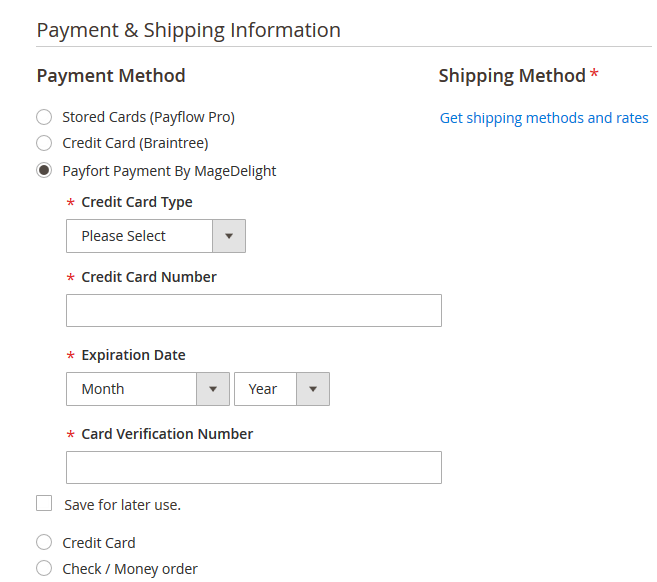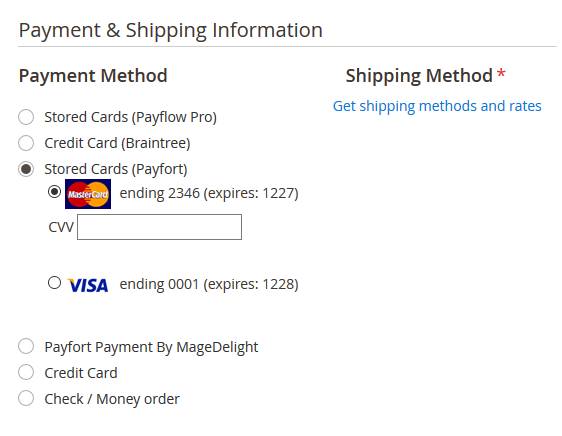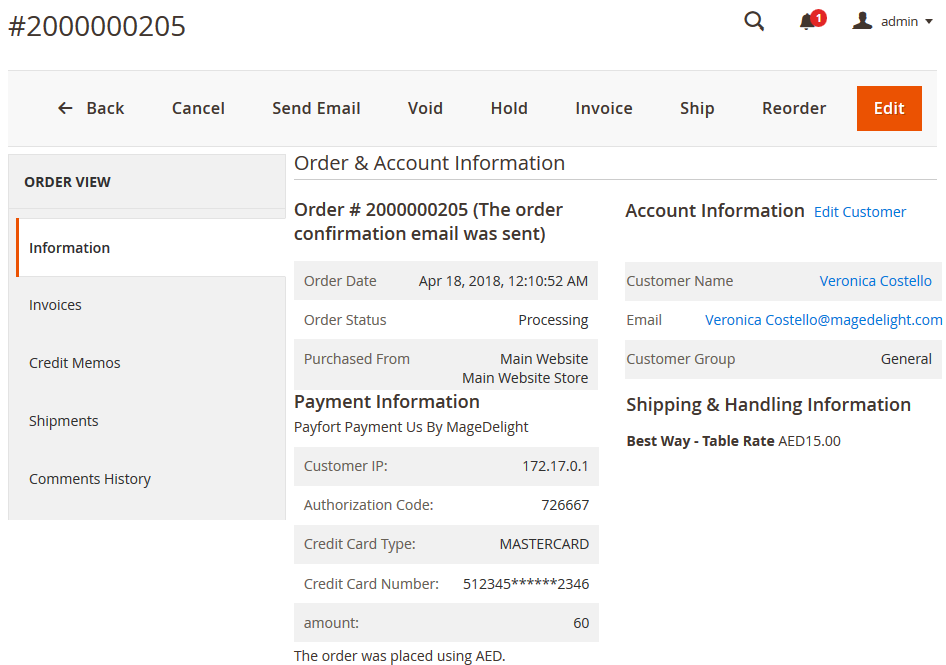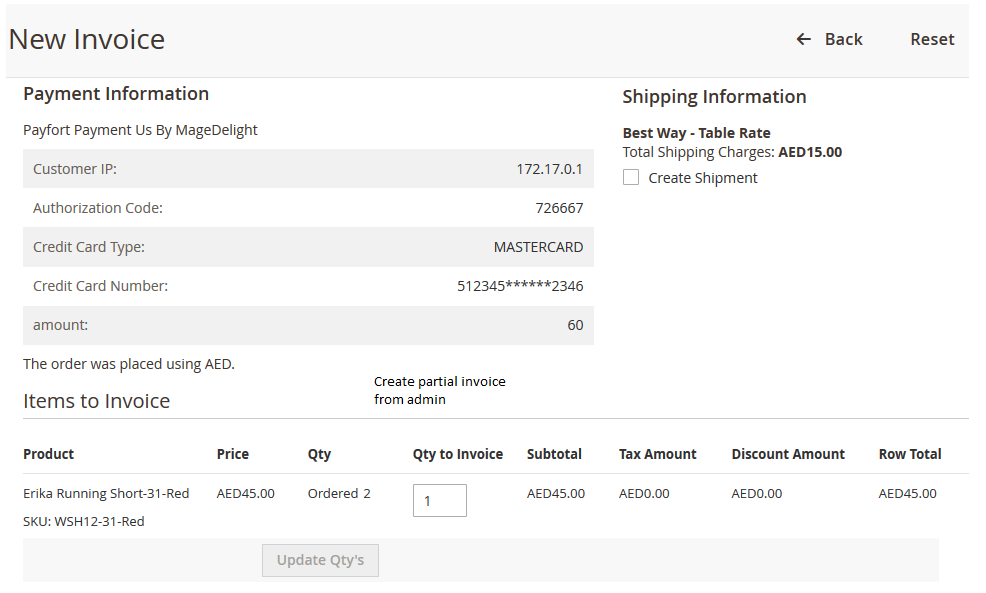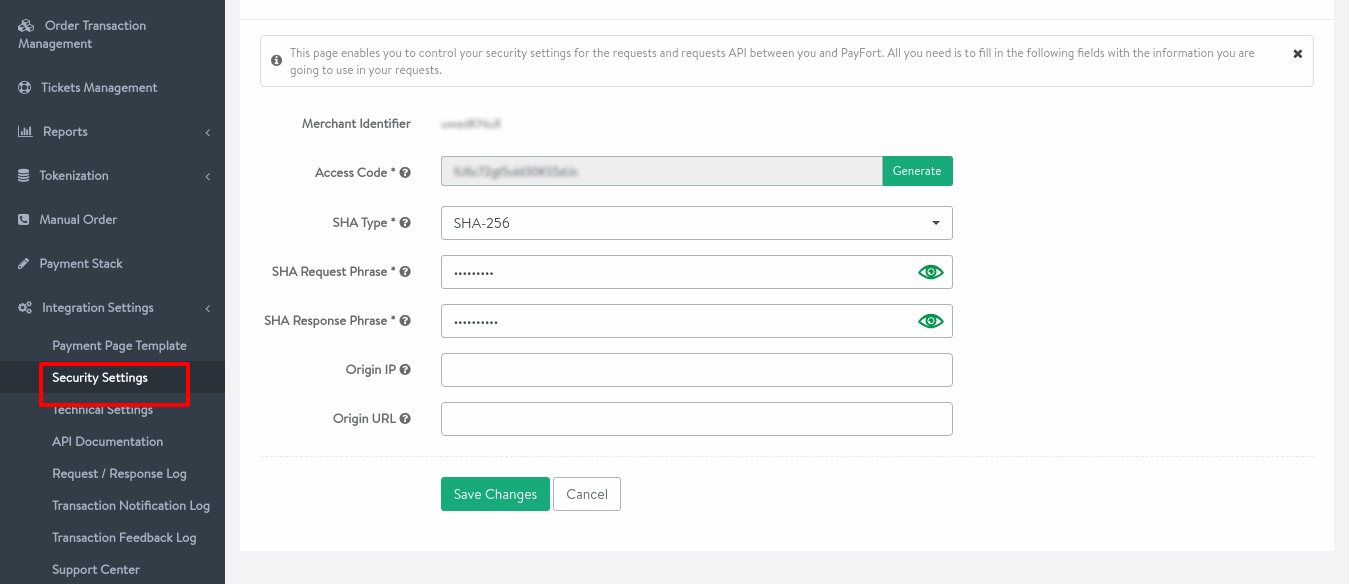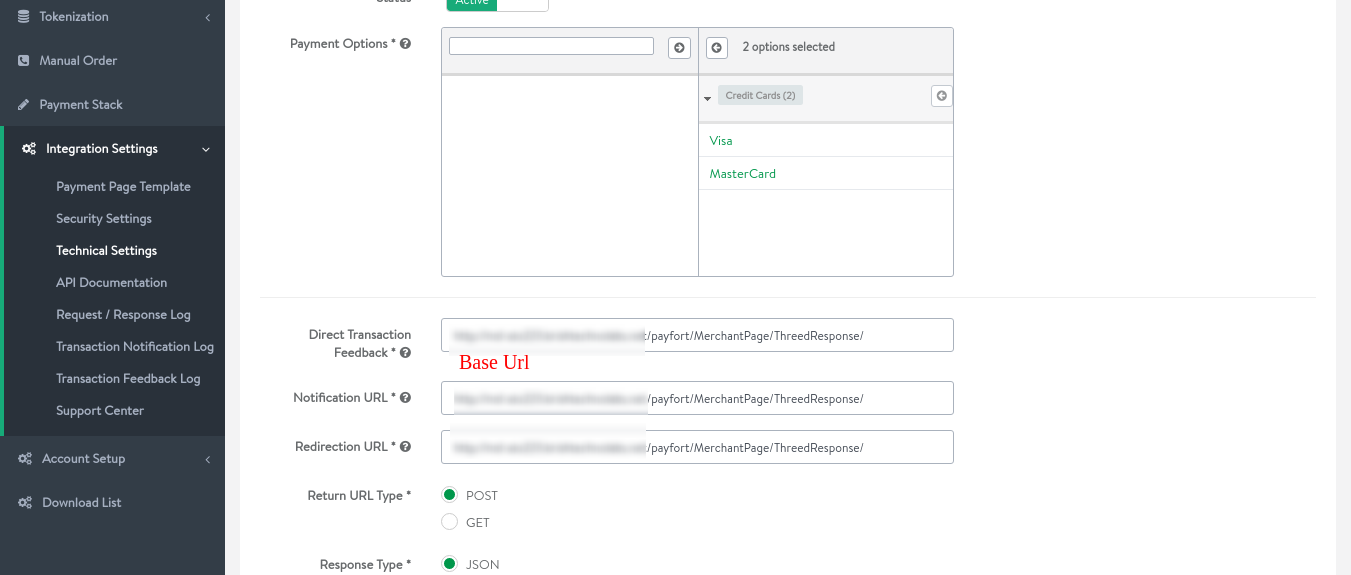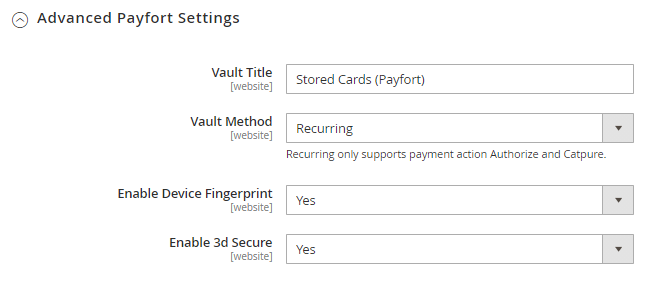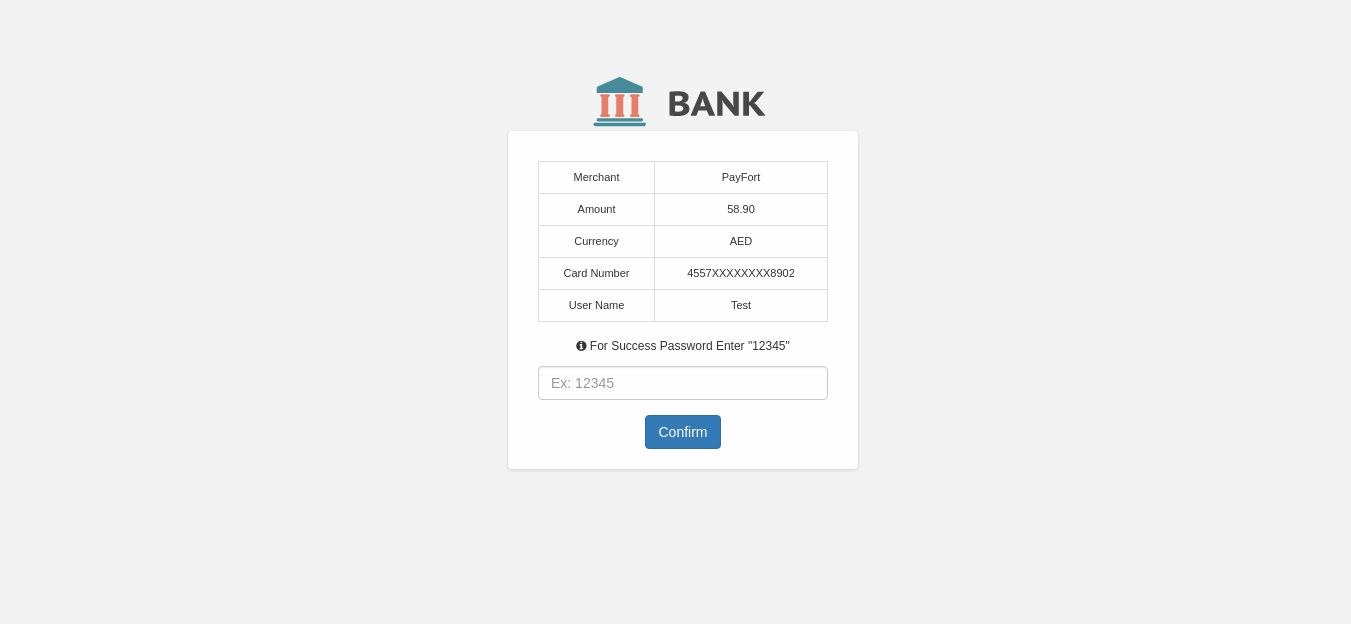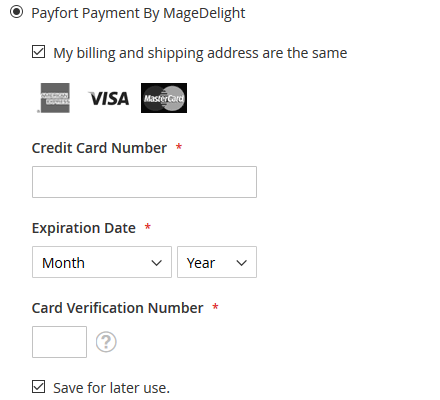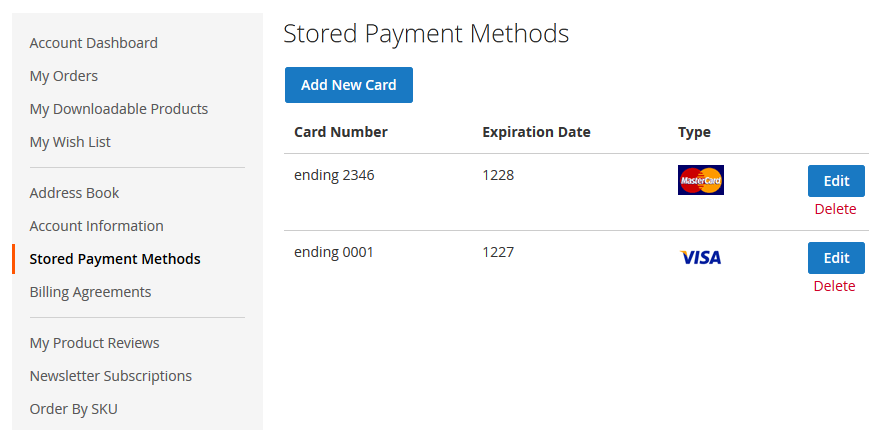...
| Section |
|---|
| Column |
|---|
| 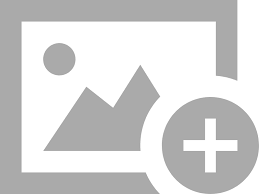 Image Removed Image Removed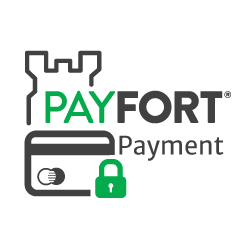 Image Added Image Added
|
|
| Section |
|---|
Installation
| Warning |
|---|
Before installing the extension, please make sure to Backup your web directory and store database |
Unzip the extension package file into the root folder of your Magento 2 installation.Connect to SSH console of your server:Navigate to the root folder of your Magento 2 setupRun command as per below sequence,
| Panel |
|---|
php-f bin/magentomodule:enable Magedelight_Payfort |
| Panel |
|---|
php-f bin/magentosetup:upgrade |
| Panel |
|---|
php -f bin/magento setup:static-content:deploy |
- Flush store cache
- log out from the backend and log in again
|
| Section |
|---|
License Configuration
| Note |
|---|
License activation is not required for extension purchased from Magento Marketplace. |
After successful installation of Payfort Payment Gateway extension, you are now required to configure the license key in the admin configuration section. You can set it from:
Step 1: Go to, Admin Control Panel > Stores > Configuration > Magedelight > Payfort Payment Gateway > License Configuration.
You will find two text boxes asking for Serial Key and Activation Key, which you received on email upon the purchase of extension. See screenshot below:
| Panel |
|---|
 Image Removed Image Removed
|
- Serial Key: Enter Serial Key
- Activation Key: Enter Activation Key
Step 2: Expand “General Configuration” tab, you will find a list of domains for which license is purchased and configured, now select the domain you are going to use, you can select multiple domains by clicking “Ctrl + Select”.
| Panel |
|---|
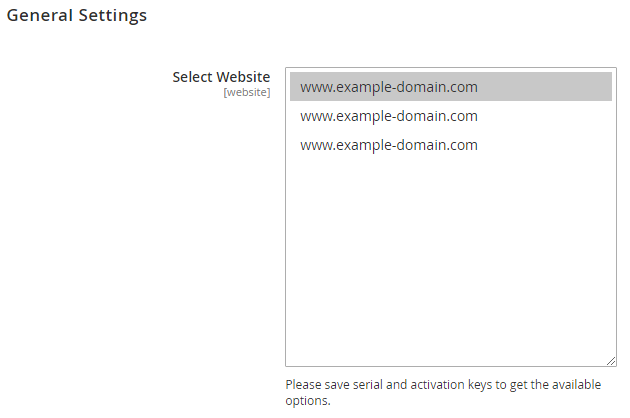 Image Removed Image Removed
|
Step 3: Now, select “Yes” from “Enable Module” to enable extension and again click on “Save Config” button on the top right.
| Panel |
|---|
 Image Removed Image Removed
|
| Section |
|---|
Backend Configuration (Admin side)
| Panel |
|---|
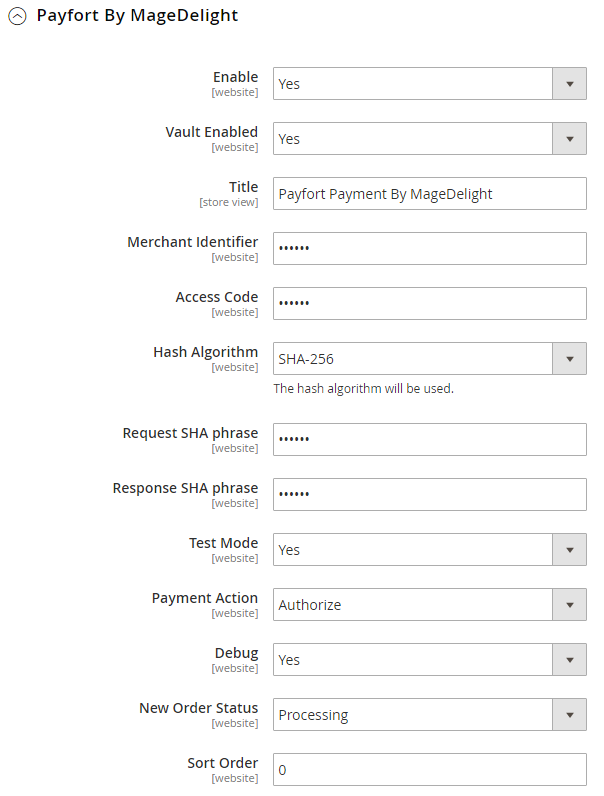 Image Removed Image Removed
|
| Panel |
|---|
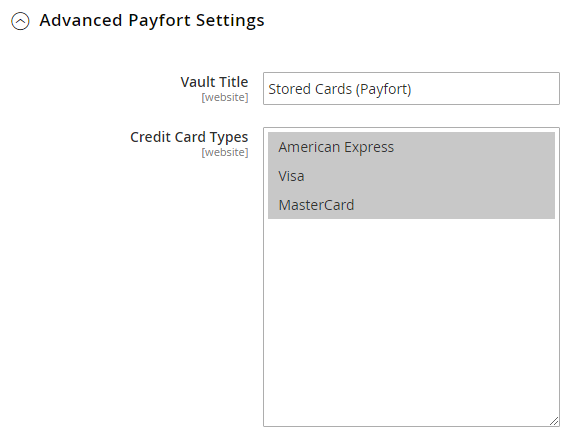 Image Removed Image Removed
|
| Panel |
|---|
| Column |
|---|
|
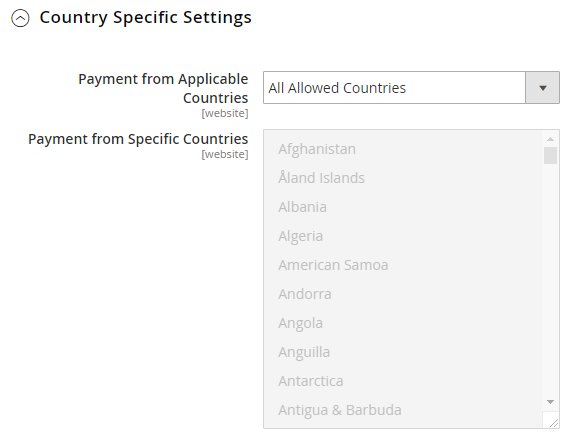 Image Removed Image Removed
|
| Column |
|---|
|
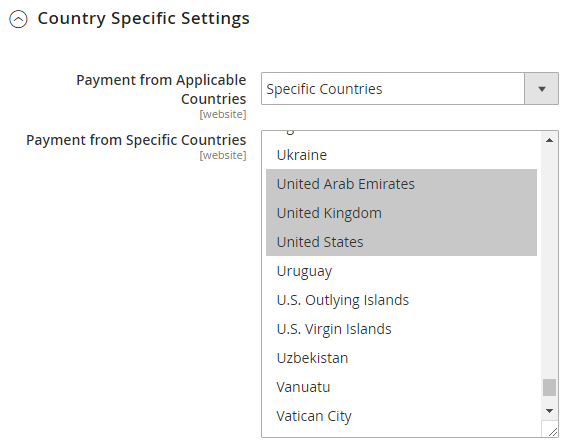 Image Removed Image Removed
|
| Section |
|---|
Backend Functionality
| Panel |
|---|
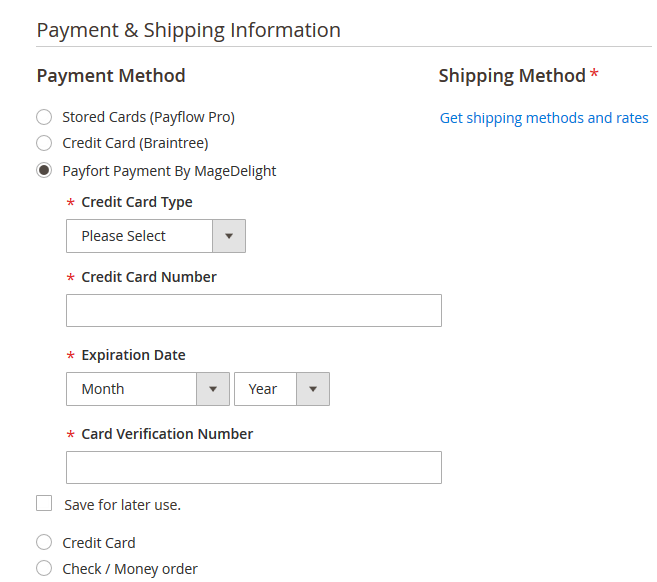 Image Removed Image Removed
|
| Panel |
|---|
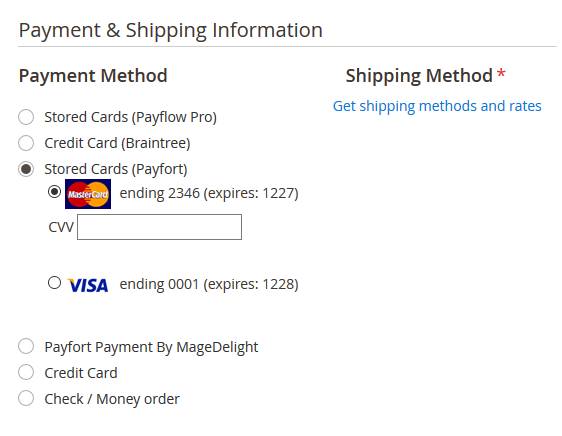 Image Removed Image Removed
|
| Panel |
|---|
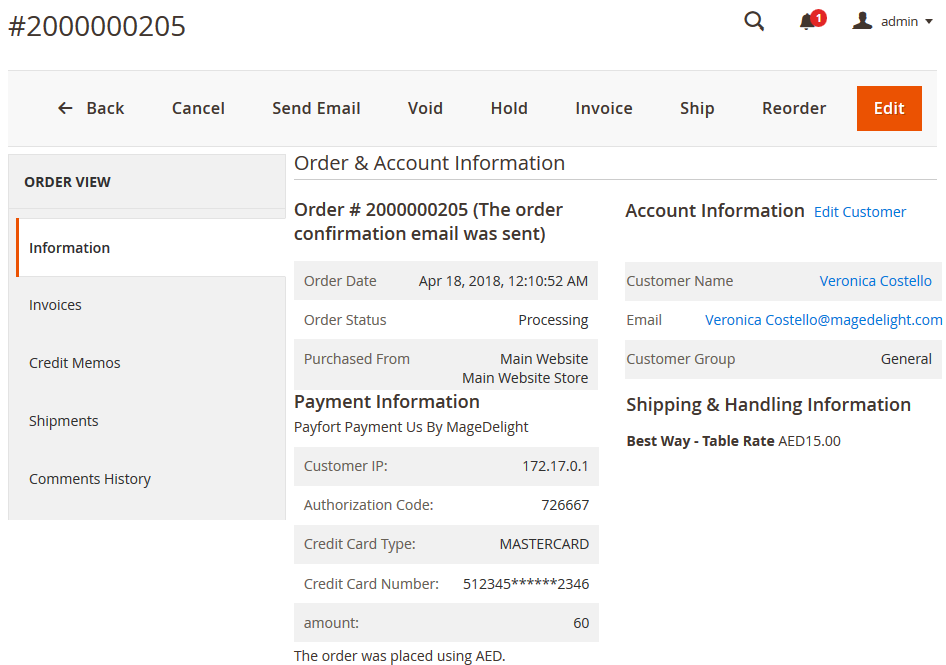 Image Removed Image Removed
|
| Panel |
|---|
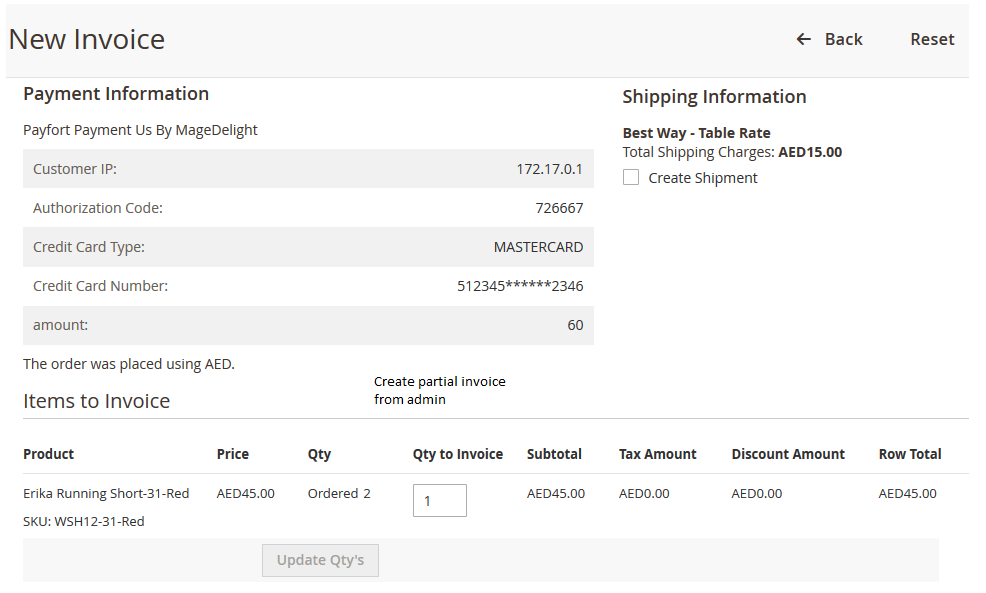 Image Removed Image Removed
|
| Section |
|---|
Frontend Functionality
| Section |
|---|
DemoClick here to visit product detail page. Click here to visit |
| Section |
|---|
Merchant Configuration
| Panel |
|---|
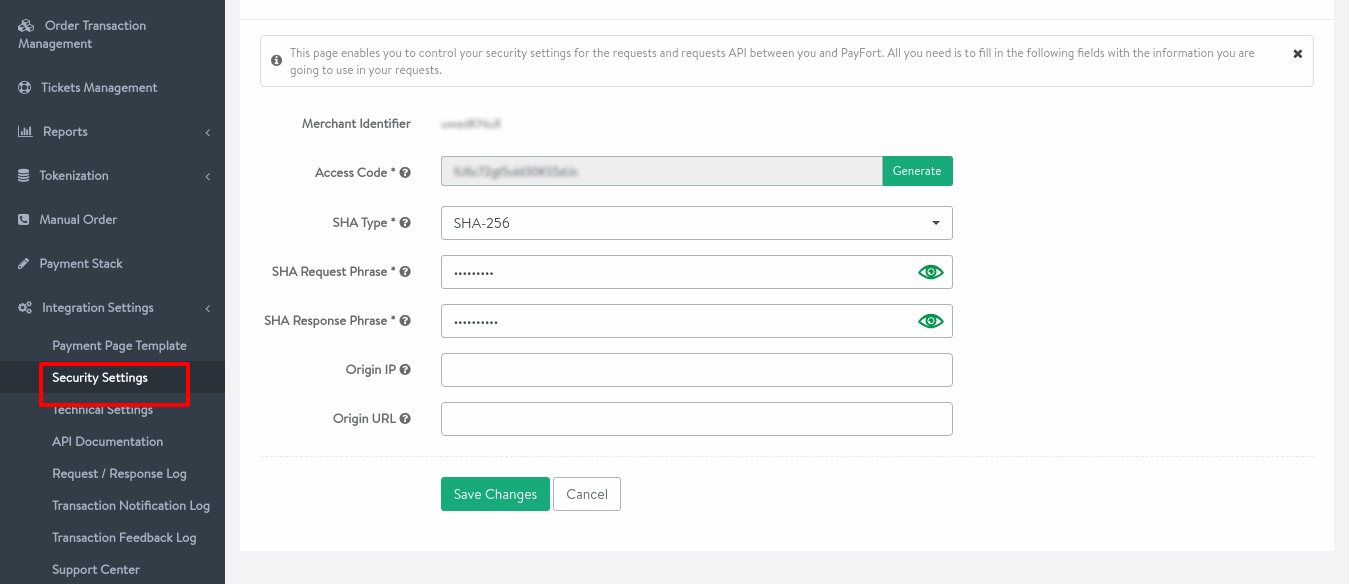 Image Added Image Added
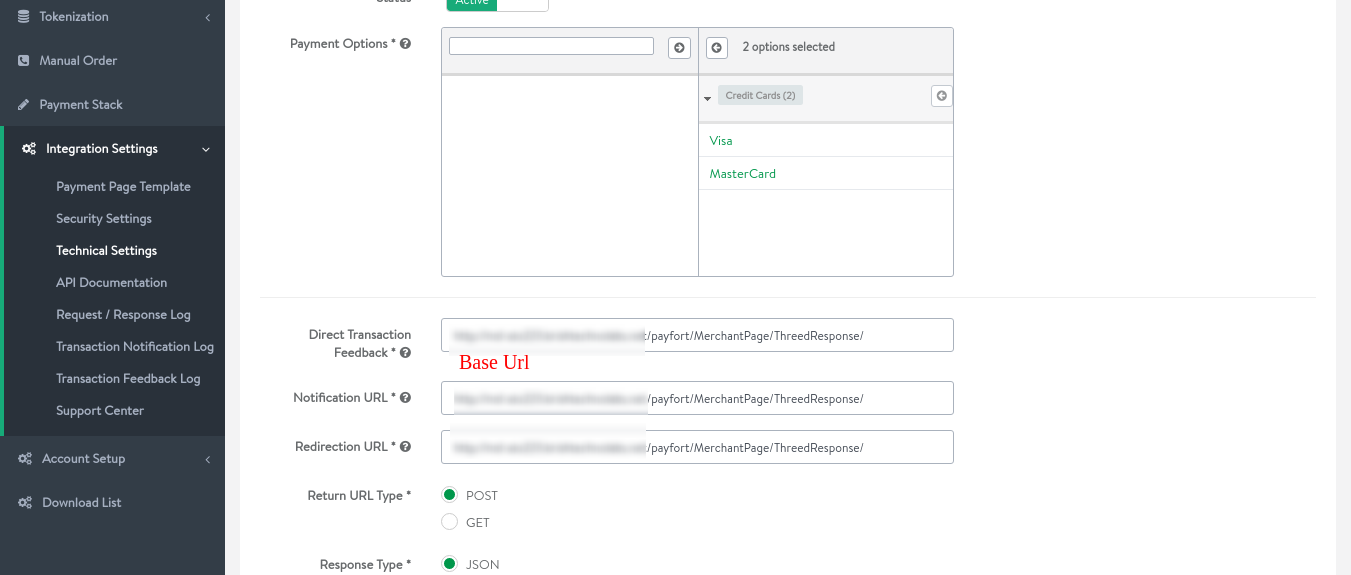 Image Added Image Added
|
- Merchant Identifier: This is merchant identifier code from Payfort.
- Access Code: You can generate access code from here, you have to add this code to Magento as well.
- SHA Type: Select SHA type
- SHA Request Phrase: Specify SHA request phrase. Synchronize this value from Magento as well as merchant panel. Value should be same into both Magento and merchant panel
- SHA Response Phrase: Specify SHA response phrase. Synchronize this value from Magento as well as merchant panel. Value should be same into both Magento and merchant panel
- Origin IP: Specify Origin IP, you can specify the IP of Server we have installed Magento instance
- Origin URL: Specify origin URL, you can specify domain of web store here
|
| Section |
|---|
Backend Configuration (Admin side)
| Panel |
|---|
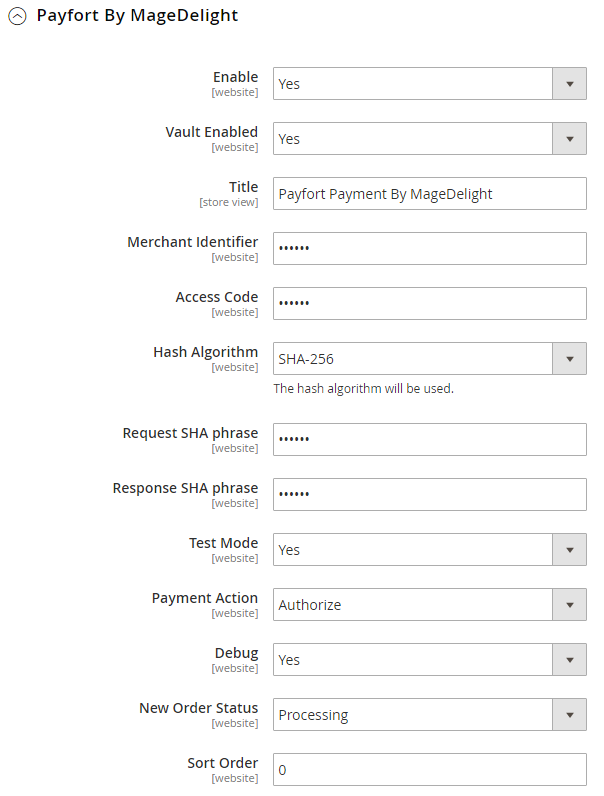 Image Added Image Added
|
- Enable: Select "Yes", if you want to enable this extension, else set as "No"
- Valult Enabled: Select "Yes", if you want to allow to store card to Payfort's server
- Title: Specify title for the extension
- Merchant Identifier: Specify Merchant Identifier provided by Payfort Merchant Panel
- Access Code: Specify access code provided by Payfort
- Hash Algorithm: Select algorithm for encryption. Synchronize this value from Magento as well as merchant panel. Value should be same into both Magento and merchant panel.
- Request SHA phrase: Specify SHA phrase for request provided by Payfort Merchant Panel. Synchronize this value from Magento as well as merchant panel. Value should be same into both Magento and merchant panel
- Response SHA phrase: Specify SHA phrase for response provided by Payfort Merchant Panel. Synchronize this value from Magento as well as merchant panel. Value should be same into both Magento and merchant panel
- Payment Action: Select payment action either "authorize" (if you do not want to collect payment immediately on placing an order) or "authorize and capture" (if you want to collect payment immediately)
- Debug: Select debug mode "Yes" if you want to enable debug mode (for developers only)
- New Order Status: Select the status you want to set on placing of a new order
- Sort Order: Specify sort order to set position of payment gateway on checkout page
| Panel |
|---|
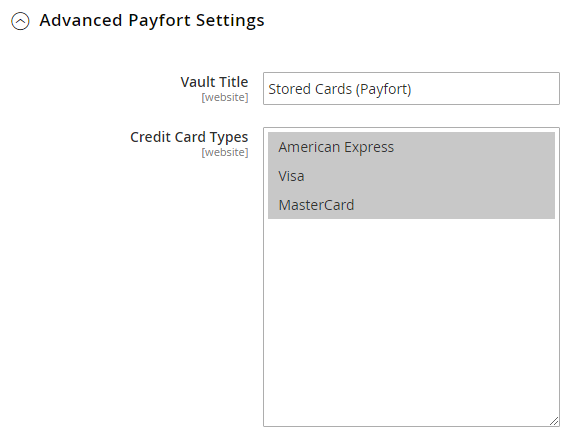 Image Added Image Added
|
- Vault Title: Specify title for vault, it will be shown to customer checkout page to tell them if they want to save the card for future use.
- Credit Card Types: Select types of credit card you want to allow, you can allow multiple cards
| Panel |
|---|
| Column |
|---|
| 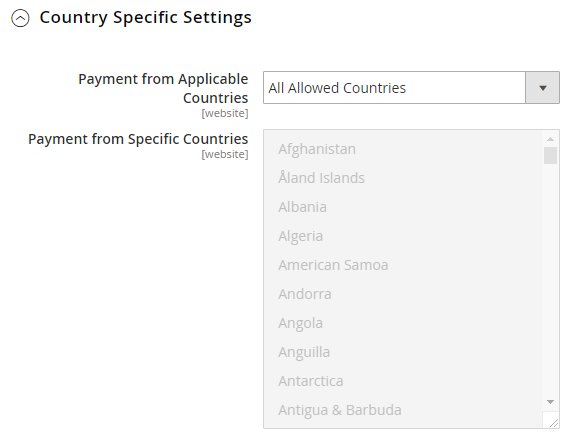 Image Added Image Added
|
| Column |
|---|
| 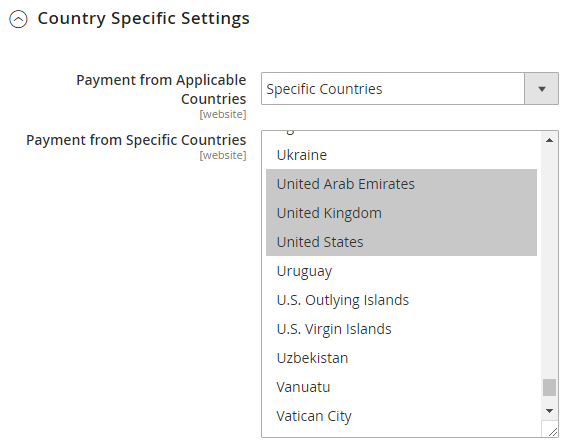 Image Added Image Added
|
|
- Payment from Applicable Countries: You can allow all countries or specific county to capture payment from using Payfort Payment Gateway
- Payment from Specific Countries: Select countries you want to allow for Payfort Payment Gateway
| Panel |
|---|
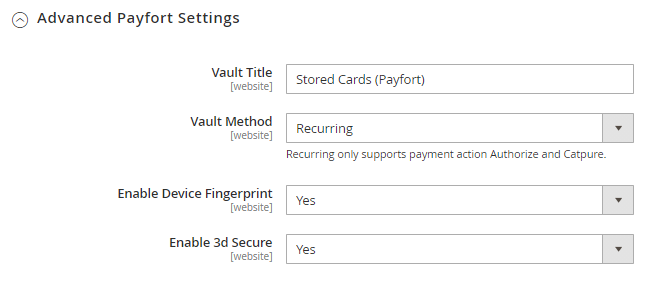 Image Added Image Added
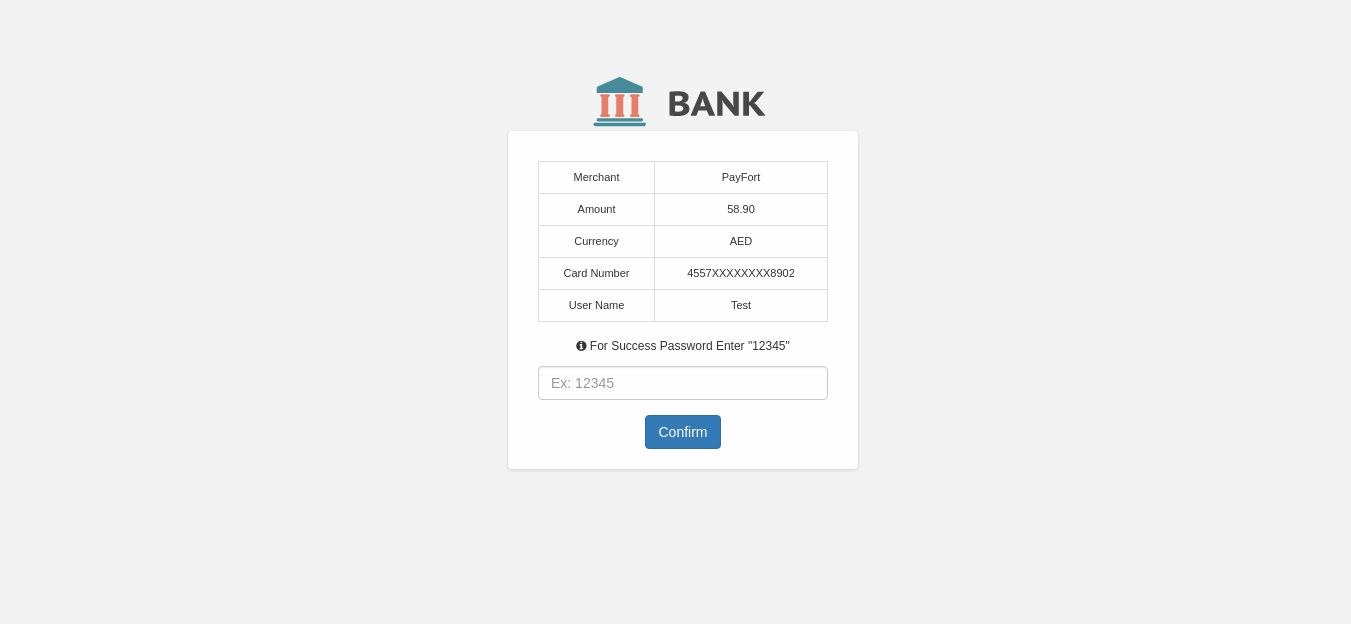 Image Added Image Added
|
- Vault Title: Specify title for vault, it will be shown to customer checkout page to tell them if they want to save the card for future use.
- Credit Card Types: Select types of credit card you want to allow, you can allow multiple cards
- Enable Device Fingerprint: Set "Yes" to enable device Fingerprint.
- Enable 3d secure : Set "Yes" to enable 3D security.
- 3D Security: The extension supports Payfort 3D secure payment. It’s an additional layer of security during the Card payment process when shopping online. The page itself is managed by the bank & is independent to the merchant’s website but the authentication itself is done by VISA or MasterCard (depending on your card). Depending on your bank you may be requested to input the 3Ds password or a dynamic OTP (one time password) send to your mobile phone each time you attempt to make a payment.
|
| Section |
|---|
Backend Functionality
| Panel |
|---|
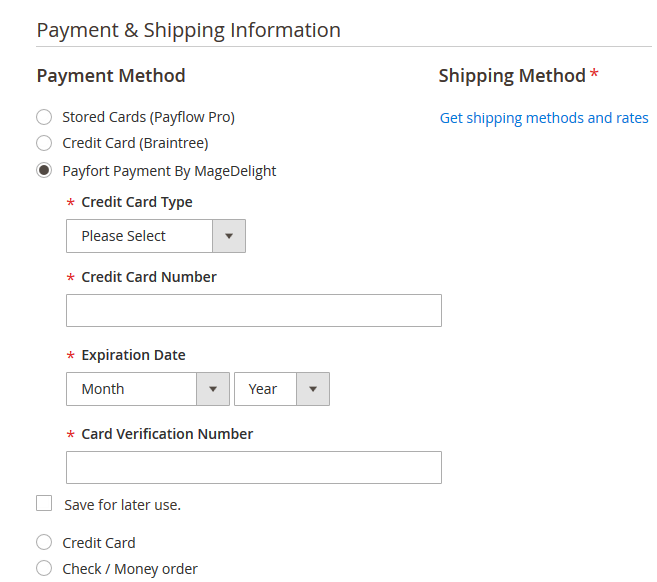 Image Added Image Added
|
Admin can place an order from admin panel using Payfort payment gateway. Admin can save card for customer, too. | Panel |
|---|
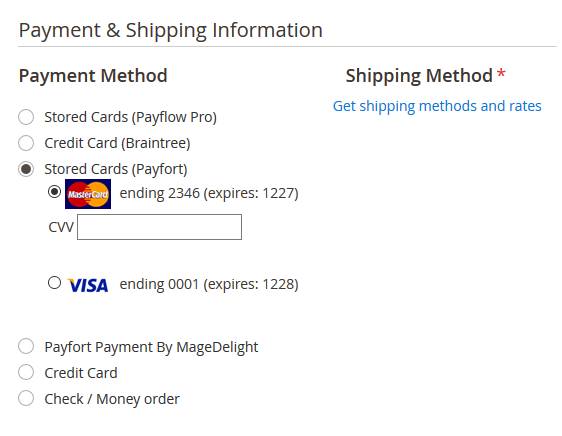 Image Added Image Added
|
Admin can place an order from admin panel using Payfort payment gateway using existing saved card. | Panel |
|---|
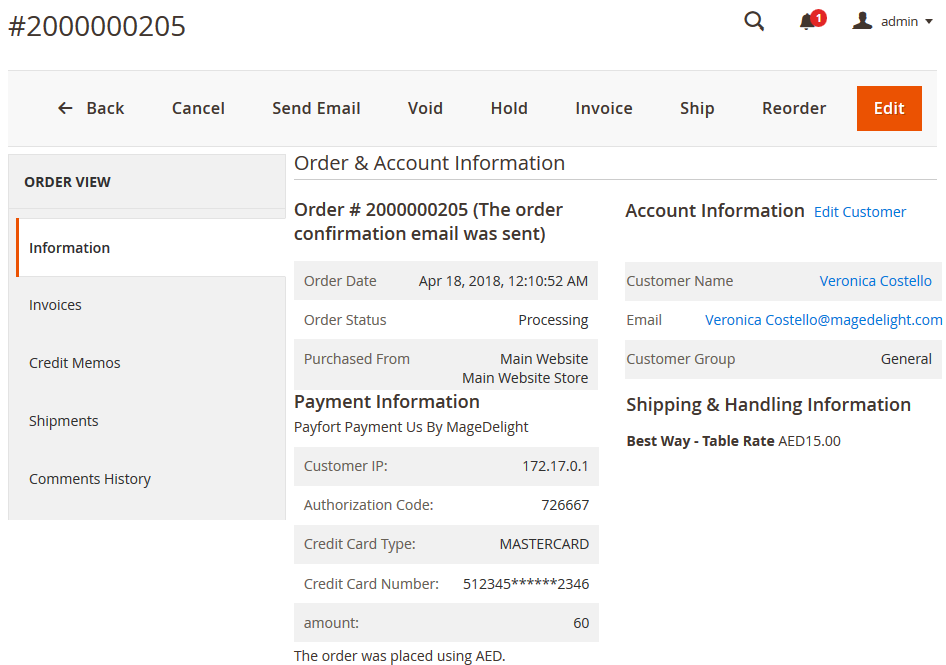 Image Added Image Added
|
Admin can check payment method used while placing an order on order details page. | Panel |
|---|
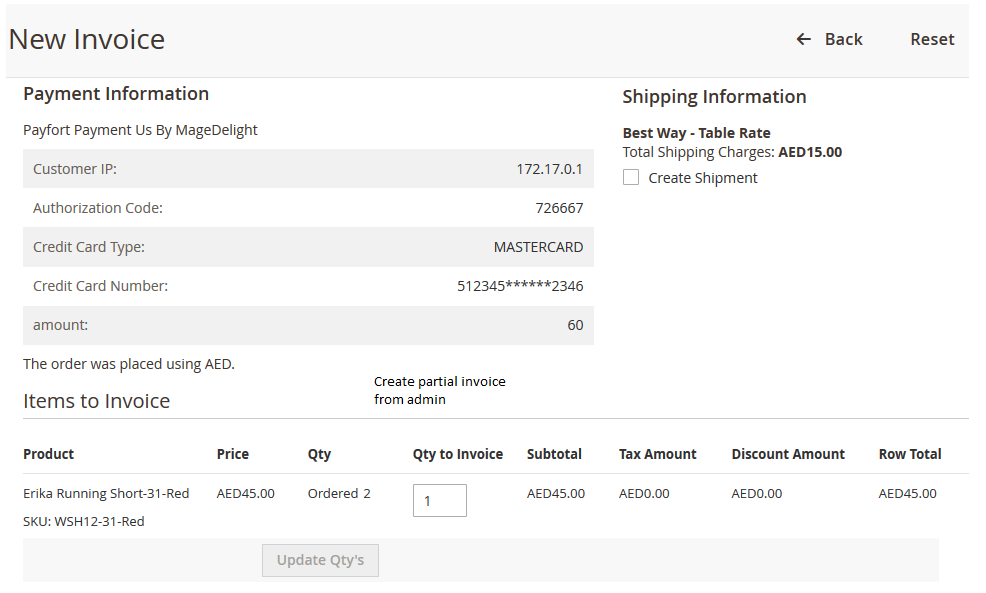 Image Added Image Added
|
Admin can create full invoice or partial invoice for Payfort payment gateway. |
| Section |
|---|
Frontend Functionality
| Panel |
|---|
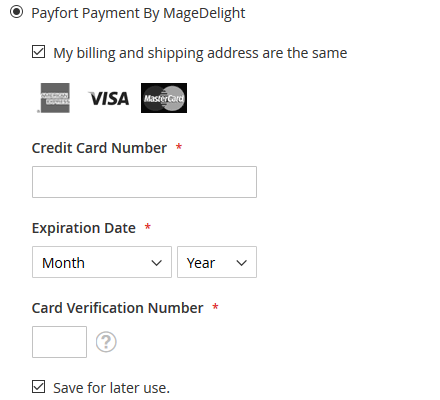 Image Added Image Added
|
Customer will get option to pay using Payfort Payment Gateway as shown in above image. Customer can check "Save for later use" checkbox to save current card for future purchases. Card details will be stored on Payfort's server. While placing order for future, customer have to provide CVN/CVV number to validate the card. | Panel |
|---|
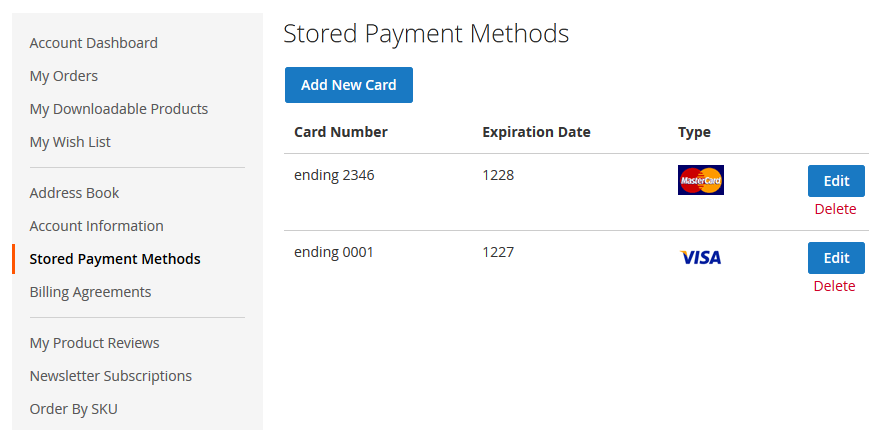 Image Added Image Added
|
Customer can manage their save card from their "My Account" section. Customer is allowed to edit card details as well as delete the card details. |
| Section |
|---|
Demo
Click here to visit frontend. Click here to visit backend admin panel. |
| Section |
|---|
Sample Data
| Section |
|---|
FAQsFAQs
Click here to visit FAQs. |
| Section |
|---|
Support
Click here to raise a support ticket using your MageDelight account. |
...