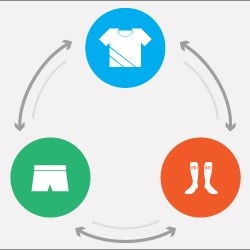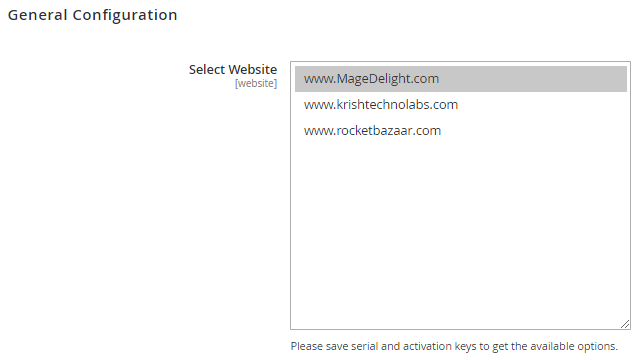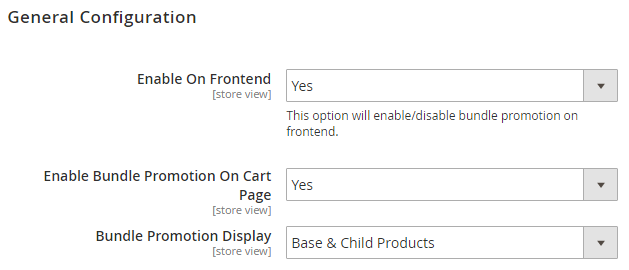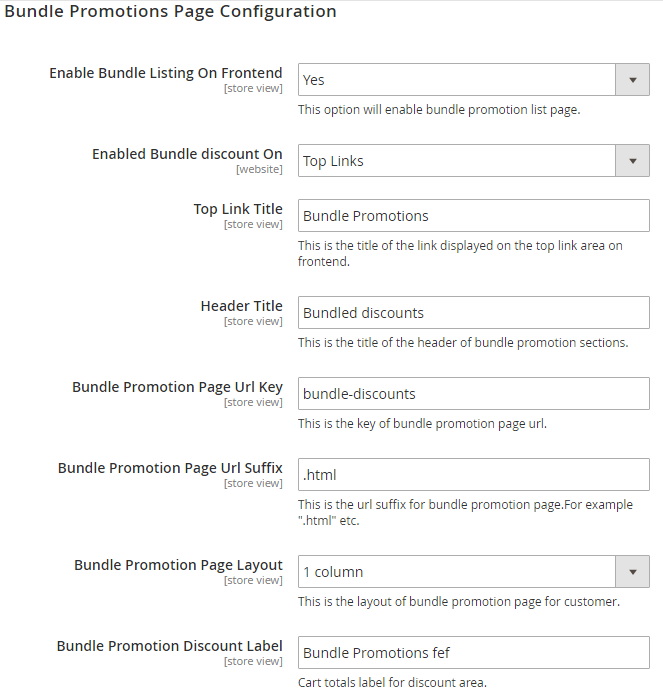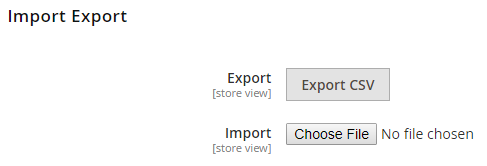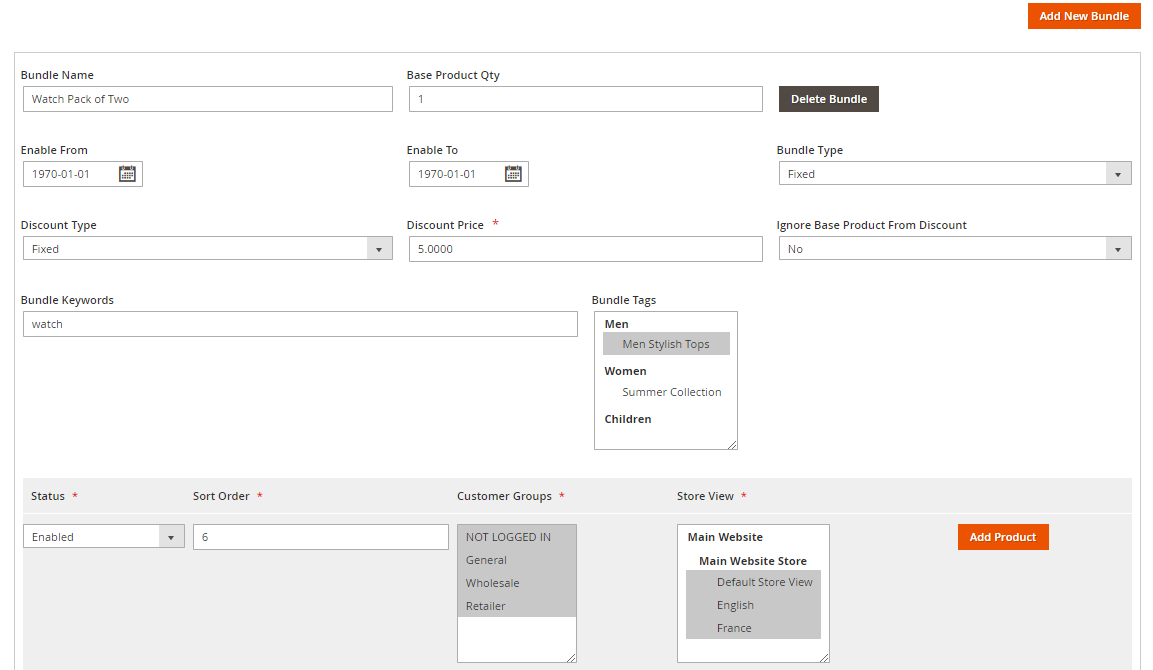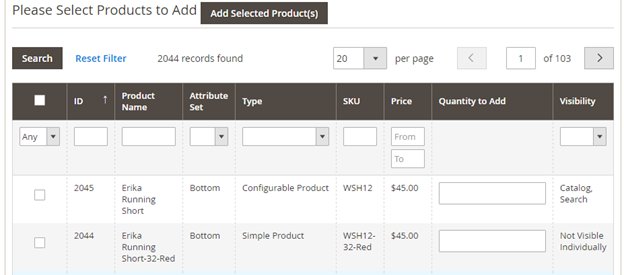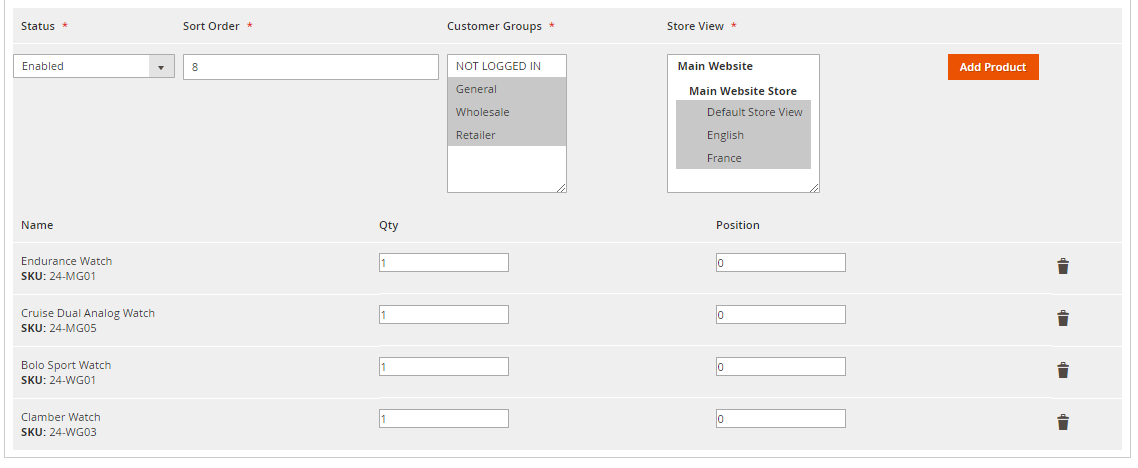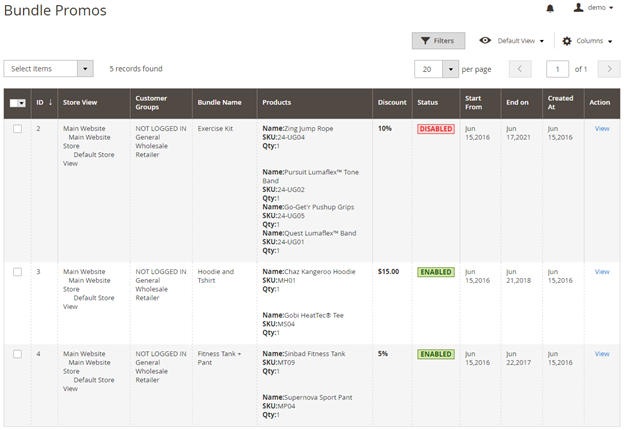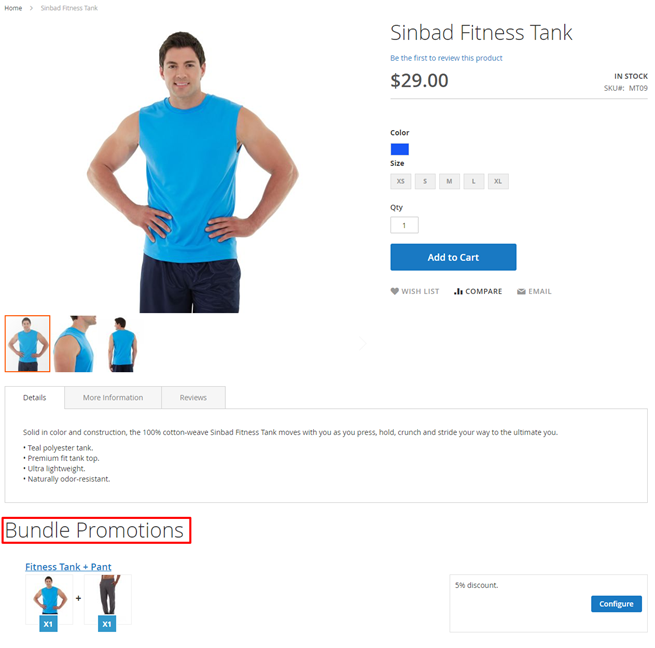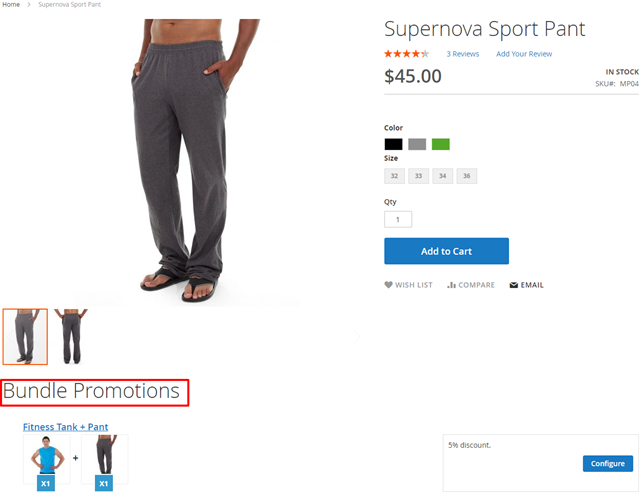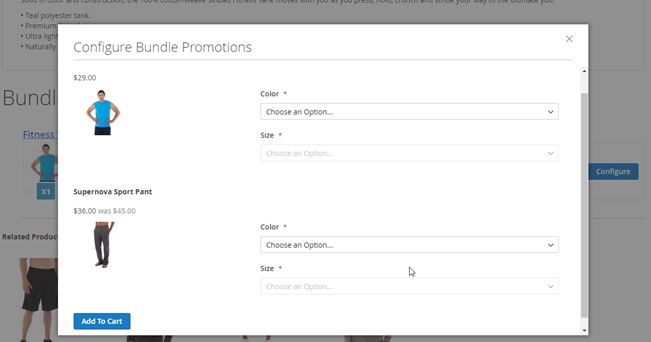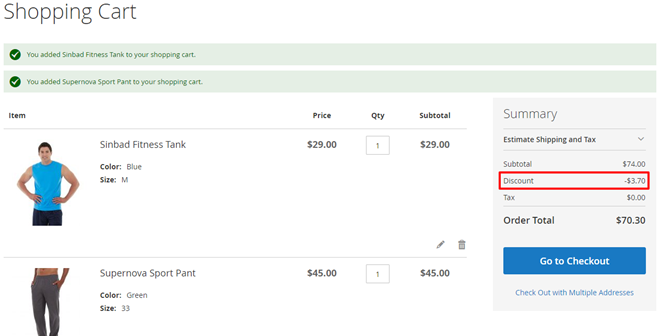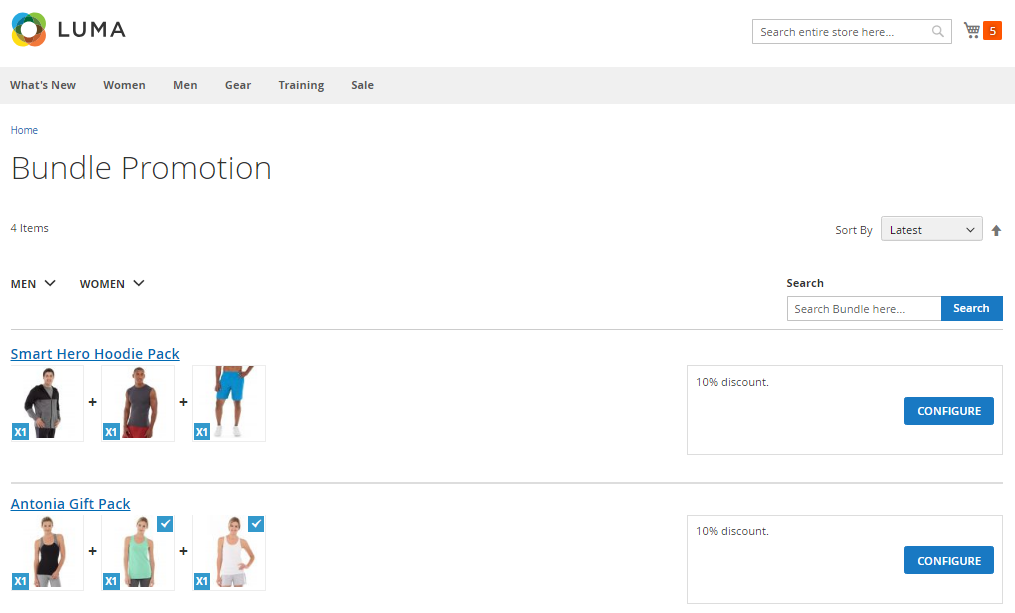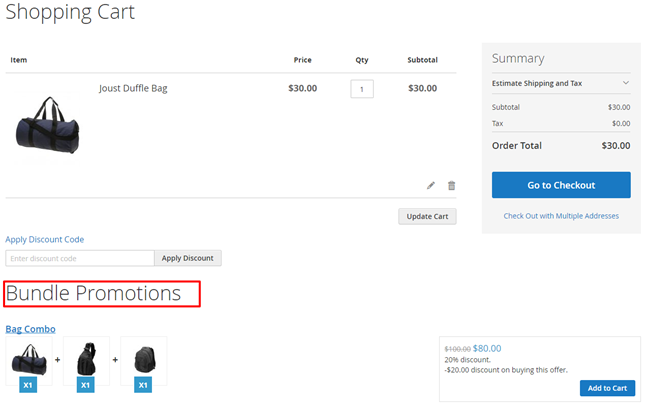Installation
You will require to install MageDelight Base Extension first. If it is not installed then please download it from https://www.magedelight.com/pub/extensions/magedelight-base.zip and unzip the package file into the root folder of your Magento 2 installation.
Before installing the extension, please make sure to Backup your web directory and store database
You will require to install MageDelight Base Extension first. If it is not installed then please download it from https://www.magedelight.com/pub/extensions/magedelight-base.zip and unzip the package file into the root folder of your Magento 2 installation.
Root Directory is - "app/code/magedelight/#YourExtensionName#"
- Unzip the extension package file into the root folder of your Magento 2 installation.
- Connect to SSH console of your server:
- Navigate to the root folder of your Magento 2 setup
Run command as per below sequence,
php bin/magento setup:upgrade
php bin/magento setup:di:compile
php bin/magento setup:static-content:deploy
php bin/magento cache:clean
- log out from the backend and log in again
If you are using Magento 2.3 or later then you do not need to activate license. Extension will be activated with silent activation mechanism and does not require activation keys to be entered manually.
License Configuration
License activation is not required for extension purchased from Magento Marketplace.
After successful installation of Product Bundled Discount extension, you are now required to configure the license key in the admin configuration section. You can set it from:
Step 1: Go to, Admin Control Panel > Stores > Configuration > Magedelight > Product Bundled Discount > License Configuration.
You will find two text boxes asking for Serial Key and Activation Key, which you received on email upon the purchase of extension. See screenshot below:
- Serial Key: Enter Serial Key
- Activation Key: Enter Activation Key
Step 2: Expand “General Configuration” tab, you will find a list of domains for which license is purchased and configured, now select the domain you are going to use, you can select multiple domains by clicking “Ctrl + Select”.
Step 3: Now, select “Yes” from “Enable Module” to enable extension and again click on “Save Config” button on the top right.
Backend Configuration (Admin side)
Go to Admin Control Panel > Bundle Discount > Configurations > Magedelight > Product Bundle Discount > General Configurations.
- Enable On Frontend: This option will enable/disable, whole bundle promotion functionality from frontend. Default value is enabled.
- Enable Bundle Promotion on Cart Page: This will enabled bundled promotion on cart page. If any product in cart have bundled promotion as main product, bundled promos will be listed on cart page same as upsell product on cart.
- Bundle Promotion Display: It contains two options - Base Products Only and Base & Child Products. This option will manage which products to show the bundle-promotion list on product page. If Selected Base Product Only, Promo list will be listed only with Base Product. If Base & Child is set, promos will be listed on both base and child products.
- Enable Promotion List Page: Enable/Disable options to be show on promo list page on the frontend or not.
- Top Link Title: Link title for bundle promotion list page.
- Header Title: Page Title of bundle Promotion list page.
- Bundle Promotion Page URL Key: URL key to set SEO friendly URL.
- Bundle Promotion Page URL Suffix: URL suffix.
- Bundle Promotion Page Layout: Allows you to select page layout for promotion page.
- Bundle Promotion discount label: You can set discount label with regional language.
- Export: Export button will export all the bundled promotions created to CSV file.
- Import: It allows you to import CSV file to create bundled promotions. This would help admin to create promotions in mass. It includes all options requires to create bundled promotions.
Please find above attached sample screenshot of CSV file format.
Backend Functionality
Go to Admin Panel Control > Catalog > product and then select product for which bundle promotions to be added and then select Bundle Promotions tab.
- Bundle Name: This is the bundle name to identify the bundle. This is not a mandatory option, it could be blank.
- Start From: Select date from when the bundle should be visible to the customer.
- End On: Select date up till which this bundle option could be visible to customer.
Bundle Type: You can select Fixed or Flexible options
- Fixed: Specify fixed, if you do not want to allow selection of items to customer
- Flexible: Specify flexible, if you want to allow selection of items to customer
- Discount Type: It has two options, Fixed and Percentage.
- Discount Price: Discounted amount, it can be based on the discount type.
- Bundle Keywords: Specify keywords to search bundle easily from search provided on dedicated bundle listing page
- Bundle Tags: Specify tags to be shown on bundle listing page to filter bundles
- Ignore Base Product From Discount: If it is yes, this would exclude the base product (current product) price from the discount.
- Status: Options to make bundle enabled or disabled.
- Sort Order: If product has multiple bundle promos, this would allow you to set the position. On the product list, promotions will be listed based on the set position.
- Customer Group: Here, with you can choose the customer group for which this promo will be enabled.
- Store View: It is the list of all available websites and stores, and you can choose multiple options for which the promo should be visible.
- Add Product: This is the main part of whole extension. To choose products for promotions. By clicking this button you will get the list of product from where you can choose product to add from bundle.
Product selection grid will also list all types of product except the group product. After select required products, add them to bundle options. That will create perfect bundle. With selected products you can set the position to set order in which those product should be displayed with bundle. You can also choose the number of quantity to be added to cart, to get the promotion offer.
List of bundle promotions
Admin can find all the promos at the one place, to make it easy to manage. For that go to,
Admin > Catalog > Bundle Promos
It contains the list of all bundle promotion offers with all basic information like, bundle name, allowed customer groups, allowed stores, Products(First would be the base product), Discount, Status, Start from and end to.
This will allows mass action to change status and delete selected bundles. Listed items holds link to the base product editing that will display the bundle promotion tab.
Frontend Functionality
Once you configured the extension and create bundle promotions for the required products based on your configured options, the promos will be listed on product details page. If you have configured for the base product only, the promo list will be listed only for base product, else it will list on both base and the child product details page.
If an entire bundled promotion is created with all the simple products and does not have any required custom option for these products, this bundle will show simple add to cart button. This will add all products with configured quantity in to the cart. The best part of this extension is that, extension supports all type of product (except group type) with promotions. Hence, if you have added configurable, bundle product or if simple product has custom configuration options, it will show you configure button instead of add to cart. While you click on configure button, it will show you a popup box with list of all product options. Customer can configure required option in accordance with their requirement.
In the pop-up customer will ask for the custom/configuration options for all individual products, customer can choose required options and add it to cart.
Add To Cart: On adding promo products to the cart with required quantity and options, the discount will be automatically added to the cart, with titled “Bundle Promotions Discount”. If the discount type was configured fix for that promotion, it will give you discount with amount on total amount of those promo products. If the discount was configured percentage type, discount will be calculated based on percentage of total price of promo bundle products and deducted from the total amount.
Bundle Promotion List Page: This is the best option to show all promos on the one place. Based on configuration link will be listed on top menu that will be a separate page to show list of all promotions. Here we will list down all promotions with filtering of allowed customer group and allowed stores for particular promotion.
Search and Filters for Bundles: You can filter bundles from options provided on top. You can search for bundle, too.
Selection for Bundle items: You can select items for bundle, please check above image for reference.
Upsell bundled promotions: If admin has configured and enabled the option to show promotion bundled on cart as upsell or related promotion bundled. It would check if any product in cart is base product for any promotion bundled and that particular promotion bundled is not added to cart. Such promotional bundled would be listed on cart page as upsell bundled promotions.
Extension does not support checkout with multiple address.
Thank you for choosing MageDelight!